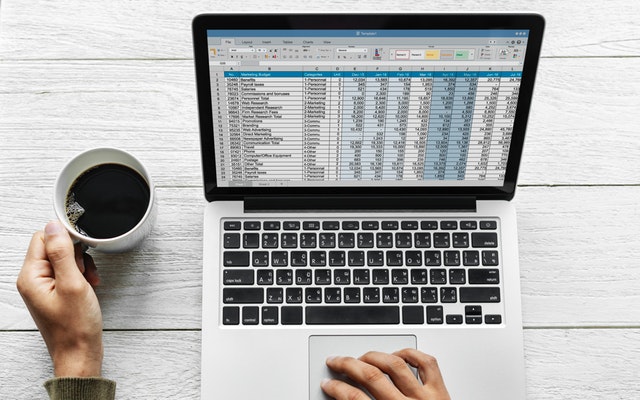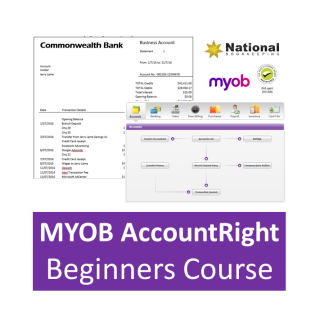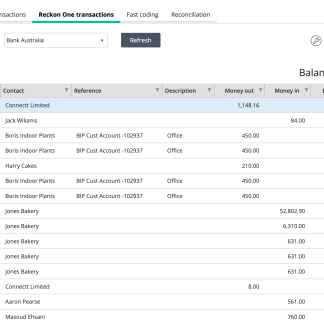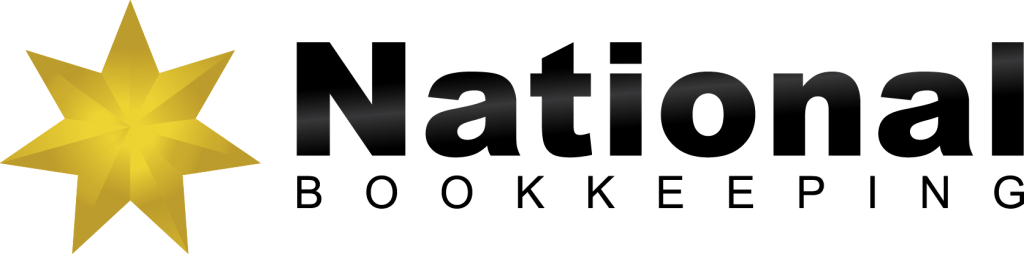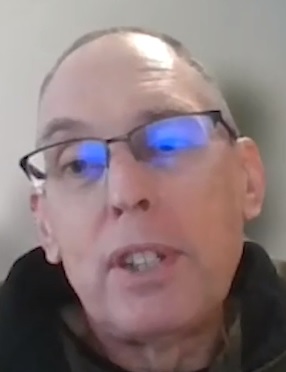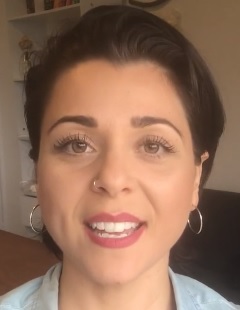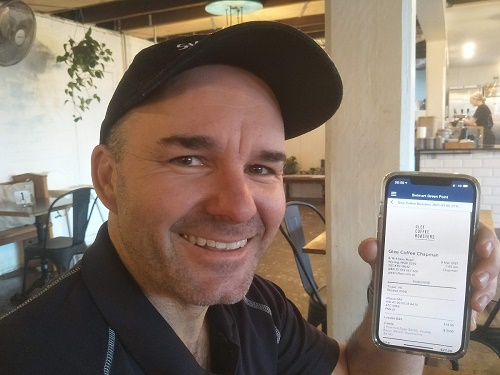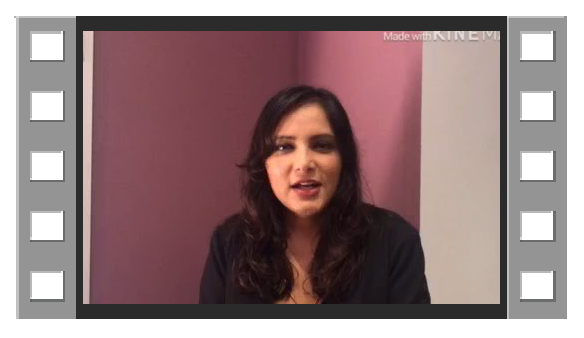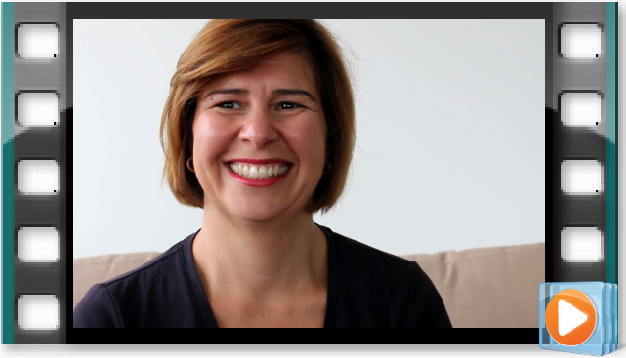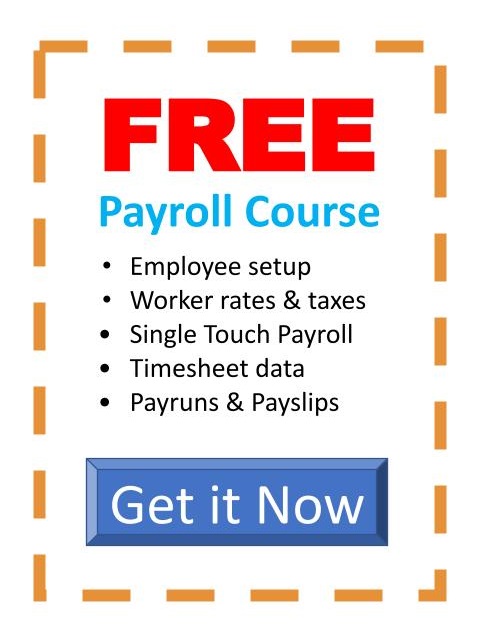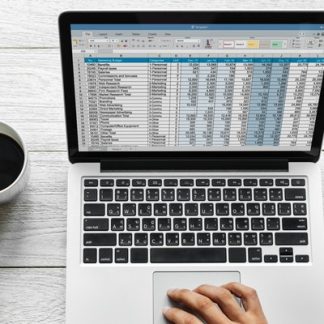Description
- Improve your typing and data entry skills and
- learn how to type quickly
- Enrol today and learn fast from anywhere
- Receive full tutor support to help you succeed
- Developed by Microsoft Office expert trainers and managers
- Learn document processing skills & procedures
- Understand the fundamentals so you can master larger more complicated documents
Course Contents Includes:
Microsoft Office Word Beginners Training Course Topics:
- The Screen: Get to know parts of the screen including toolbars, menu bars, task pane, status bar etc. Customise your screen preferences, including turning toolbars on/off.
- Change the measurement units, recently used documents and personalised menu settings.
- Change the zoom and understand screen view vs print preview.
- Understanding the Open dialog box and how to look into different folders to find a file and open it.
- Get fundamental document information about that document, including how many pages and sections are in the document.
- Editing Text: Understanding mouse and text cursors
- Where text appears when you start typing and moving the text insertion point using mouse and keyboard,
- Move the text cursor faster using the Ctrl key and direction keys and page up, page down, home and end keys
- Learn how to edit and delete text using the Backspace and Delete keys
- Non-Printing Characters: Learn how the Enter, space bar and tab keys put a “non-printing” character on the screen.
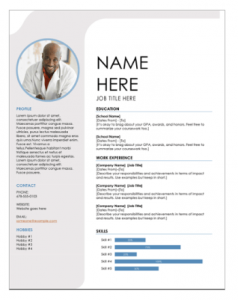 Use show/hide to edit non-printing character
Use show/hide to edit non-printing character- Saving: Understand how to save files, where files are stored and file names.
- Learn keyboard shortcuts for common commands.
- Understand the principles involved in saving a file for the first time, subsequent saves and using Save as.
- Selecting text: Learn how to select text using the mouse, keyboard and the Select All command.
- Learn how to undo any changes you make (users often accidentally delete text) Learn multiple ways of Undoing.
- Understand the selection bar and use it and a combination of clicks, double-clicks and triple clicks to select words, paragraphs and the entire document.
- Learn common issues workers encounter when selecting text.
- Use the SHIFT key on the keyboard to select text and combine it with other keys to select large amounts of text quite quickly. The more you learn to use the keyboard shortcuts, the faster it will be to create and edit your documents.
- Formatting: Text formatting effects individual characters that first need to be selected (highlighted).
- Learn how to change the font, font size, style, colour, how to make characters bold, italic and underlined and how to make several of these changes at the same time
- Apply formatting using the mouse via the formatting toolbar and the Font formatting dialog box that is accessed via the menu bar.
- Learn about default settings, in particular how to change the default font that is used in most “Normal” documents and learn how to use Format Painter to make formatting a breeze.
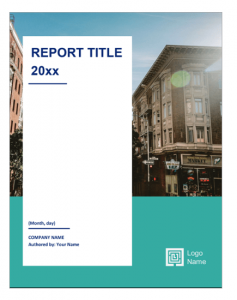 Page Formatting: Learn about the various page setup options and how to change the default Page Settings for “Normal” documents.
Page Formatting: Learn about the various page setup options and how to change the default Page Settings for “Normal” documents.- Learn how to make the page print sideways (landscape) or tall (portrait) – Called Orientation
- Change your side and top and bottom margins (distance that text appears from the edge of the page).
- Paragraphs: affects other formatting features including tabs, indenting, and even advanced tools like styles and templates.
- Understanding how the Enter key separates each paragraph and that a line with nothing in it except the enter character (also called carriage return) can contain paragraph formatting.
- Learn how to select paragraphs to change their paragraph formatting (different from font formatting).
- Change Line spacing and the amount of space before and after a paragraph can also be applied using paragraph formatting tools.
- Borders and Shading: This formatting can apply the formatting to text, paragraph(s) or entire pages.
-
- Understanding the tool buttons on the borders and shading toolbar,
- Applying borders to paragraphs that contain indenting, and to several paragraphs at once.
- Learn different shading options (again, you can get different formatting for text and paragraphs) and learn how to combine text and paragraph shading for that added effect in your documents.
- Bullets and Numbering: These tools provide a great way to make the information in your document easy to read. It also helps to highlight the main points and can show you main topic headings and sub-categories.
- Learn how to start using bullets and numbering using automatic tools (this is an easy way to get started and it also teaches you how to deal with automatic bullet and number formatting if it happens and you don’t want it to).
- Change the type of bullets or numbering used (including the use of letters), edit and existing numbered list (to insert points in the middle) and get an introduction to how numbering styles are used (Styles are covered in more detail in a later Word module).
- Learn how to change the spacing between the margin and the bulleted list and between the bullets and the text. This is particularly important if you are going to work with large bullets.
Microsoft Office Excel Beginners Training Course Topic Outline
- The Excel screen including toolbars, formula bar, name box
- Column and row headings
- Workbooks and Sheet tabs
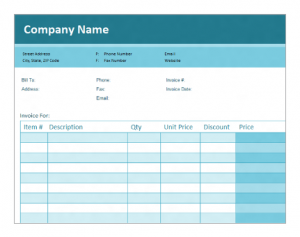 Uses for Excel (Worksheet, Database & Charting)
Uses for Excel (Worksheet, Database & Charting)- Getting around a spreadsheet using keyboard & mouse
- moving between workbooks
- Selecting (or highlighting) cells, columns and rows & entire spreadsheets
- Entering information into workbooks
- Resizing columns.
- Selecting information: Understanding the mouse cursors used within Excel, how to select cells, columns and rows and multiple ranges of information, how to select cells using the keyboard.
- Copy and Paste: Drag and drop, cut, copy and paste in a worksheet and from one worksheet to another and even between different software programs.
- Editing cells: Typing and entering information, editing existing information and entering the changes, using the status bar information, escaping out of cells.
- Changing column width and row height for single and multiple columns as well as making all the columns the same width and using AutoFit.
- Database: Creating a simple database, understanding simple database structure (ideal knowledge for mail merge with Microsoft Word), inserting and deleting columns, using Undo and Redo options.
- Autofill: Automatically fill numbers, dates, number patterns, days, months and years and much more. The fast way to insert sequential numbers and words.
- Understanding date formatting (this forms the basis for future calculations based on date format).
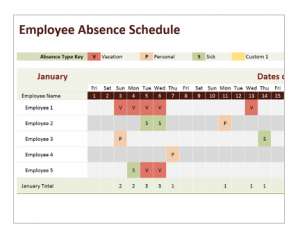 Formulas: Entering formulas using the keyboard, arrow keys and the mouse,
Formulas: Entering formulas using the keyboard, arrow keys and the mouse,- Understand the importance of relative cells references, common formula errors, using multiplication and division and how to combine two formulas in one.
- AutoCalculate: Get quick additions and basic functions quickly without having to enter formulas.
- Functions: Introductions to functions and function syntax, Autosum, Autosum for several and selected ranges
- Introductions to other basic functions like Maximum, Minimum, Average and more…
- Functions: Sum function in more detail, using the formula bar and editing functions, using the F2 key, using Autofill to save a lot of time copying (or filling) functions using relative cell references.
- Formatting: This effects the way your spreadsheet looks, everything from lines, colours, shading, and even the format of text and numbers.
- Currency formatting, date and text formatting,
- Merging cells and centering,
- Alignment formatting and text control within single and merged cells,
- Fill colour, font colour and Borders.
- Advanced formatting: Autoformats that allow you to quickly make your spreadsheet look very professional,
- Repeat last action, and format painter make it faster for you to duplicate commands and formatting,
- Using format painter with entire spreadsheets to apply multiple formatting in just a couple clicks.
Next Steps to Intermediate Office Administration Skills
You’ll work with a variety of different documents and spreadsheet files to master the beginners skills and when you are ready to advance to the next stage we offer the popular Office Support and Administration using Microsoft Office Intermediate Training Course Package