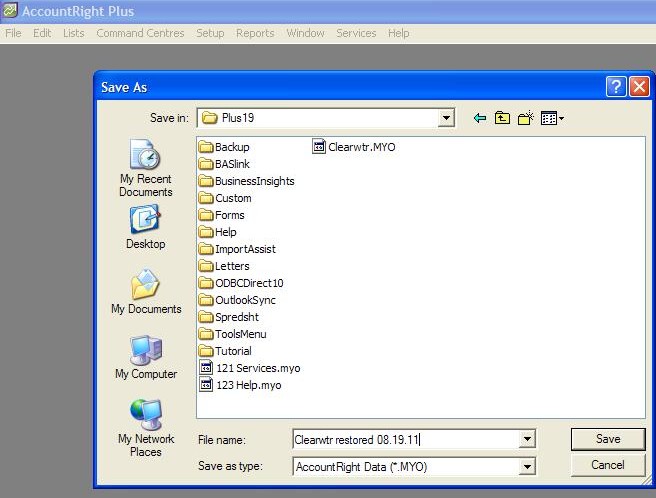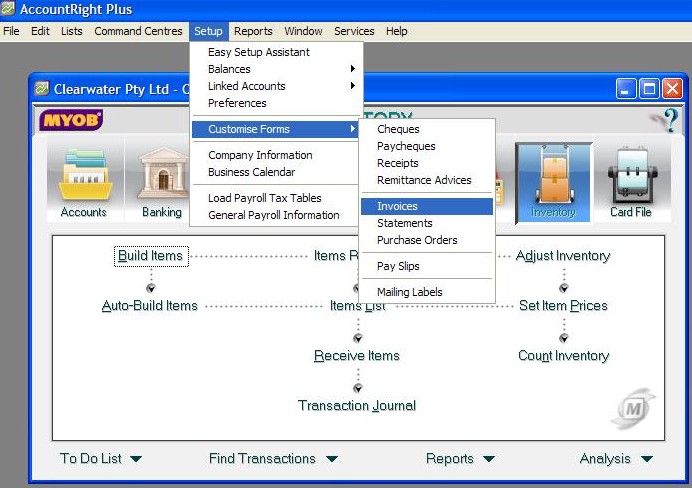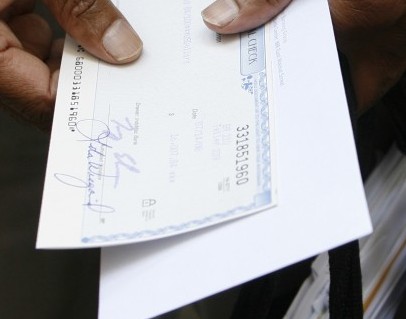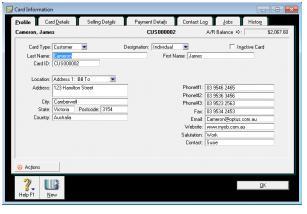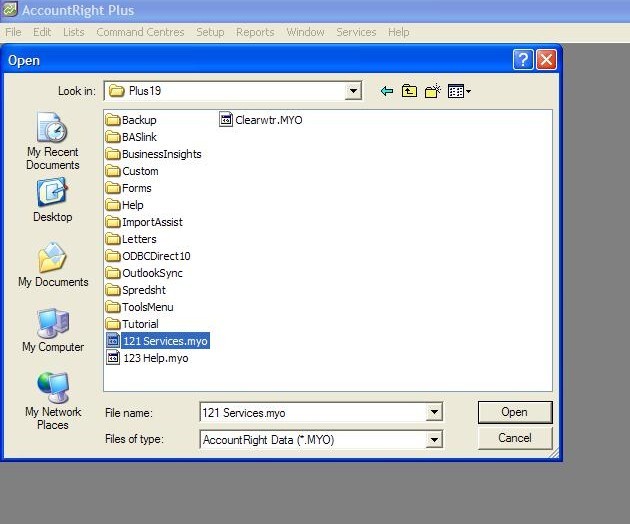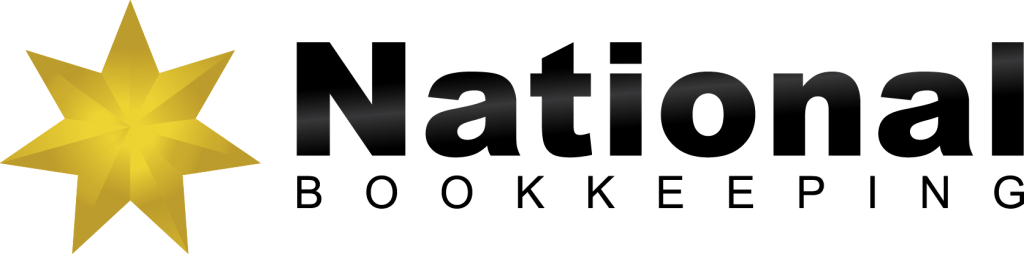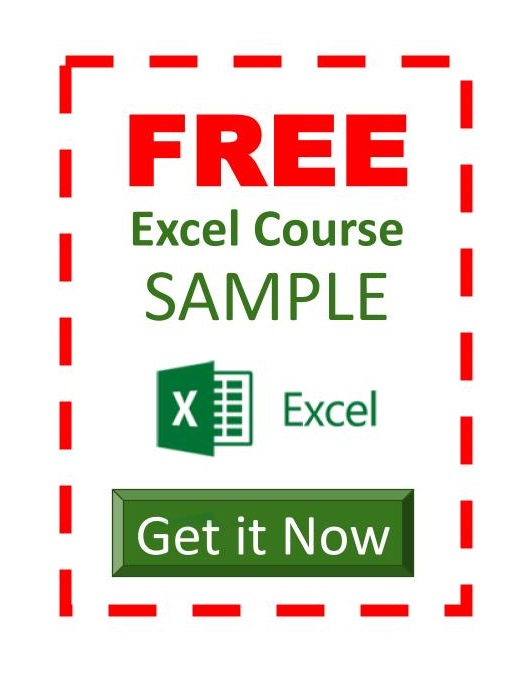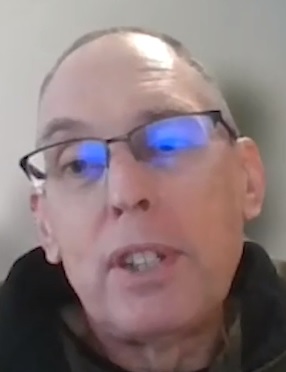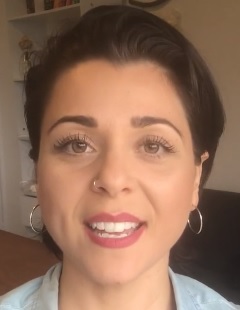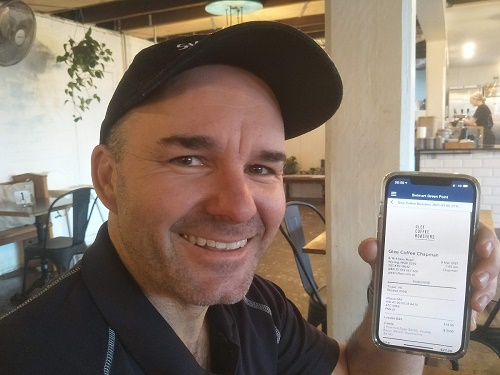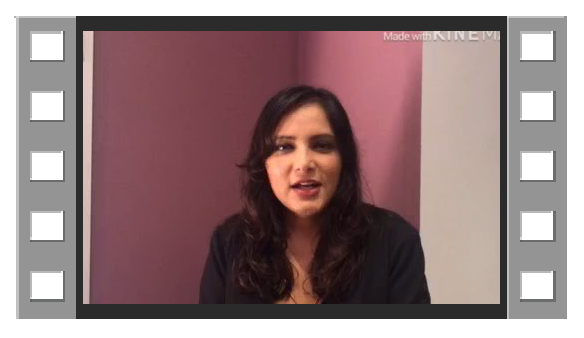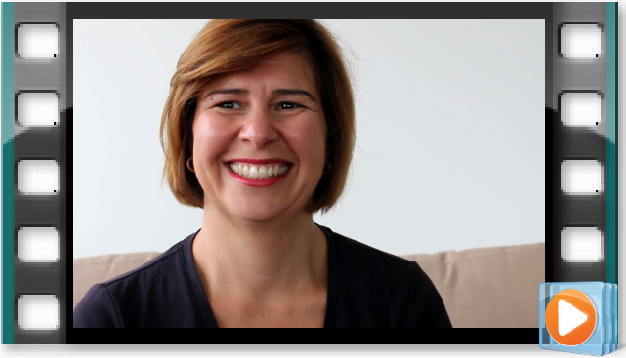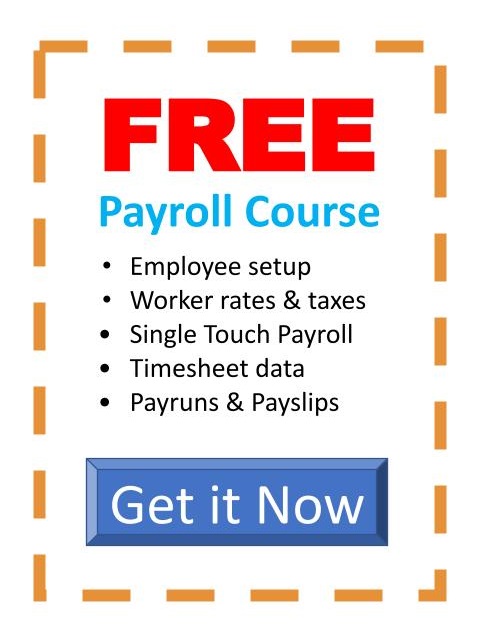Restoring a backed up file is easy! Just go to File, then click Restore in the dropdown box. MYOB will prompt you to back up the company file you are in; just click No.
Select the file you want to restore. Insert the disc or USB (whichever way you backed up your file), select File, then Open.
MYOB will then ask where you want to save the file. Select ‘C’ drive, then MYOB Plus 19 folder.
So that you know this is a restored file, save it as company name (followed by ‘restored’) and then today’s date and save.
MYOB will then advise the name and place where you have requested the restored file to be saved to.
MYOB will then extract the restored backup.
***
Video Reference: 501504
Link for existing students: http://ezylearnonline.com.au/training/mod/resource/view.php?id=381
Receive EzyLearn news, new training materials and updates as they occur by subscribing to the blog: www.ezylearn.com.au/wordpress
For information about our Online MYOB Training Course and new Lifetime Membership for all students, please visit: http://ezylearnonline.com.au/courses/myob-training/
Please feel free to send your comments about this video to: sales@ezylearn.com.au