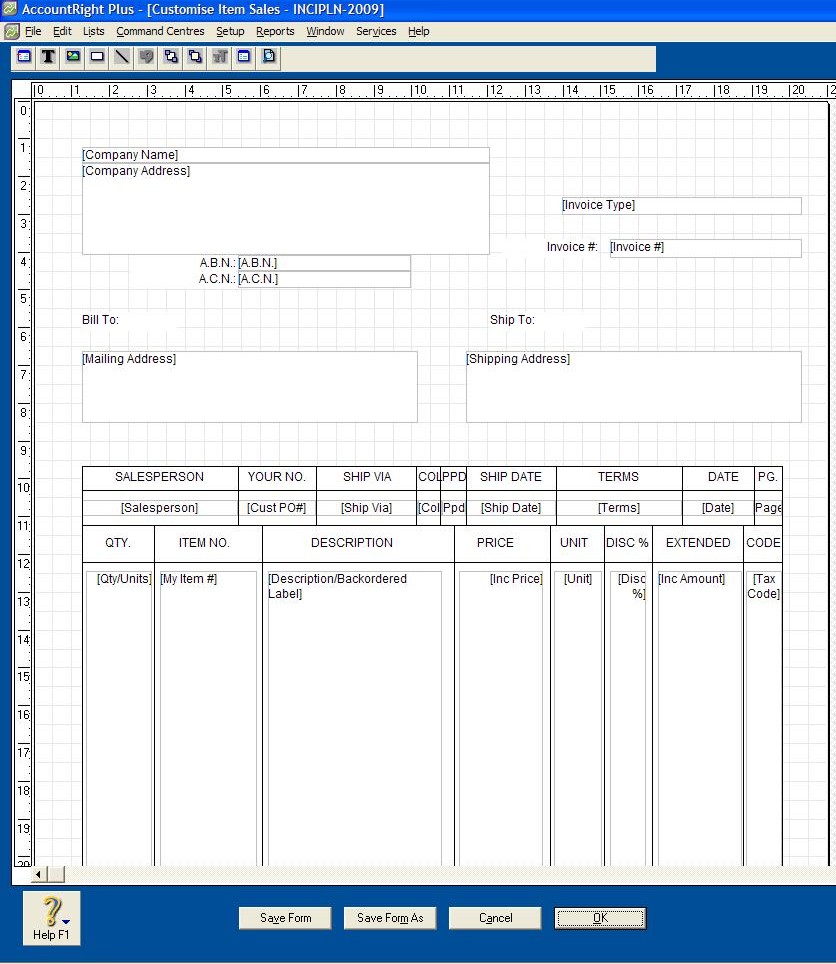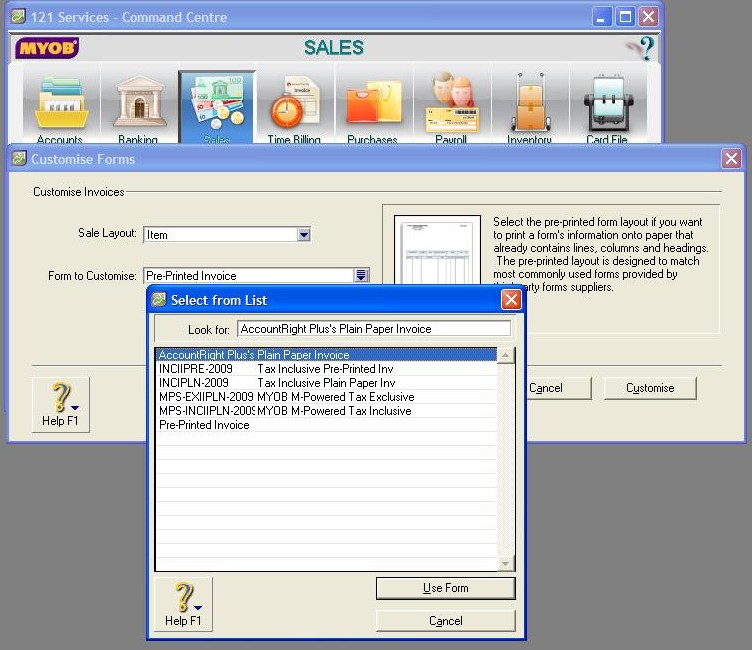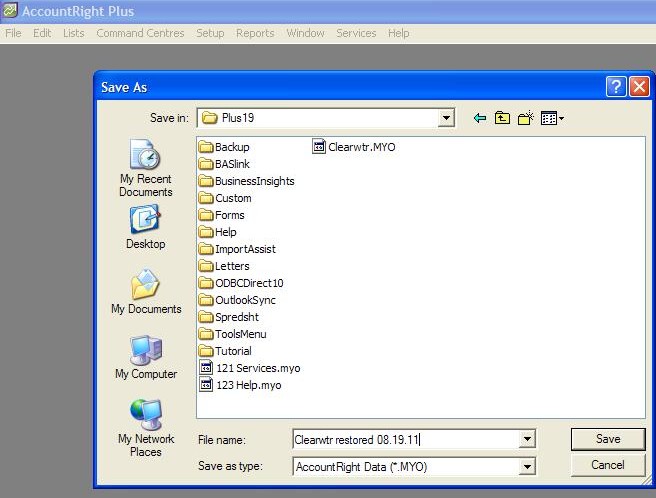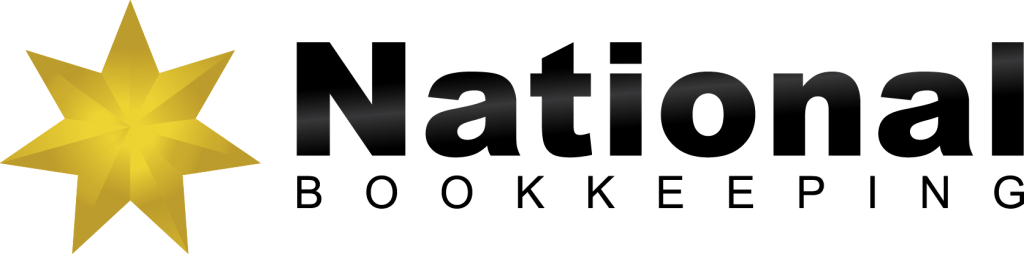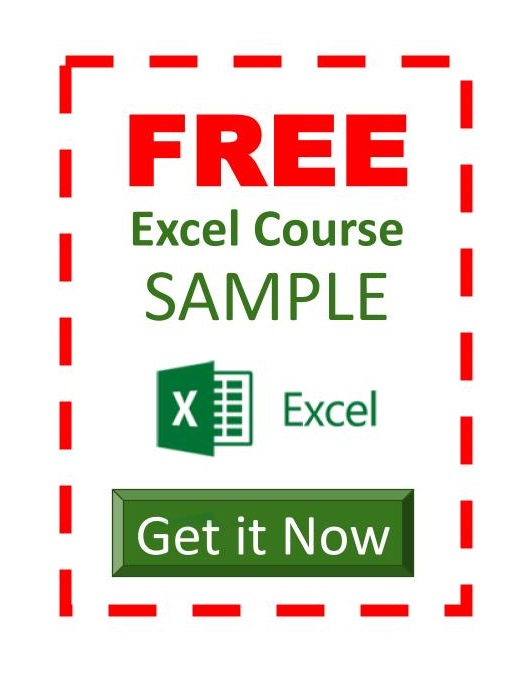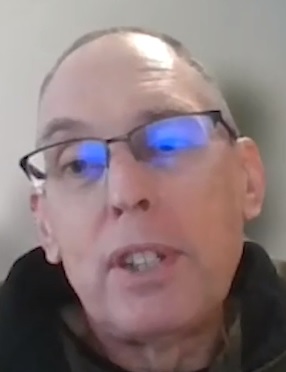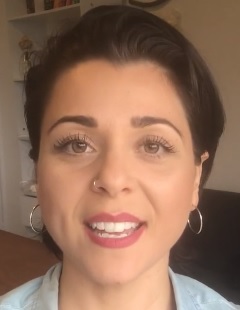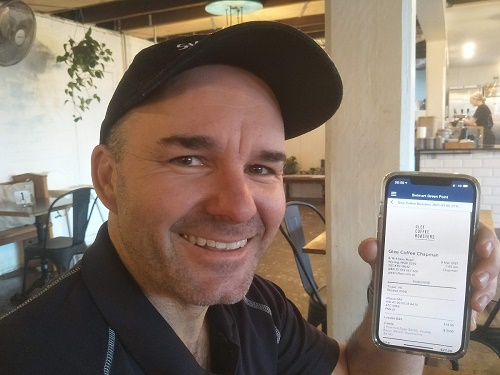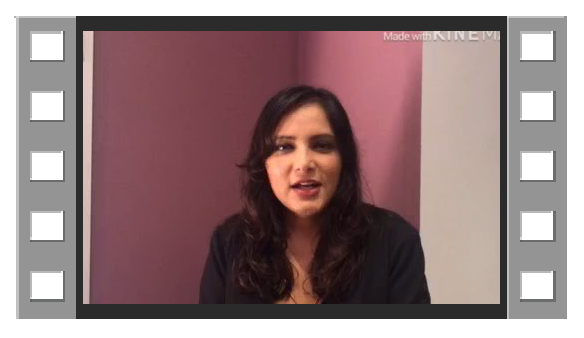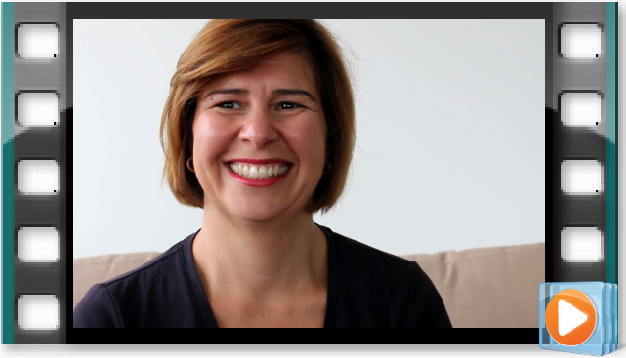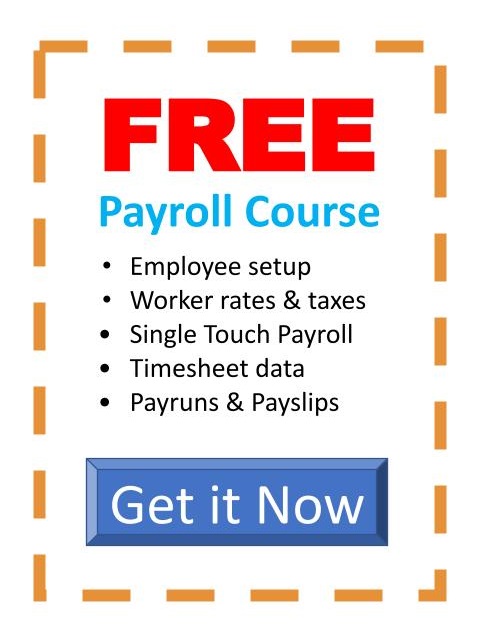To change an existing order into an invoice, click Sales from the Command Centre, then click Enter Sales.
You’ll now see a blank screen where you enter Invoices, Quotes and Orders. Type in the name of your customer then click Tab and the list of quotes and orders for that customer will appear on your screen. Select the order required and click Use Sale.
The order is now on the screen. Click the Invoice icon at the bottom of the screen and you’ll see that the order has been converted into an invoice. Note that the invoice number and order number are the same.
You can now send, print or record as normal.
If your Customer has paid the invoice, MYOB lets you fill in this option by clicking on the Payment Icon; it will then take you to the Payment Screen.
HINT: Click the Escape key to take you out of the payment screen if you have clicked on payment by mistake.
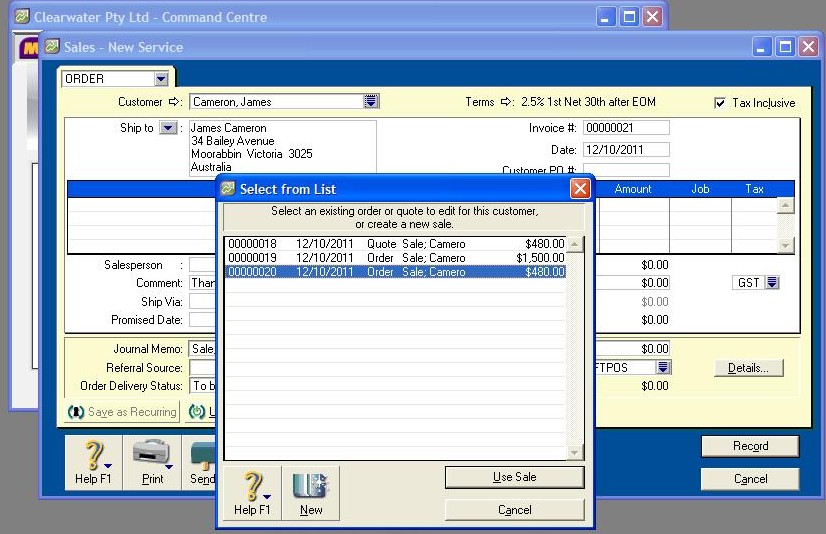
Video Reference: 502112
Link for existing students: http://ezylearnonline.com.au/training/mod/resource/view.php?id=406
Receive EzyLearn news, new training materials and updates as they occur by subscribing to the blog: www.ezylearn.com.au/wordpress
For information about our Online MYOB Training Course and new Lifetime Membership for all students, please visit: http://ezylearnonline.com.au/courses/myob-training/
Please feel free to send your comments about this video to: sales@ezylearn.com.au