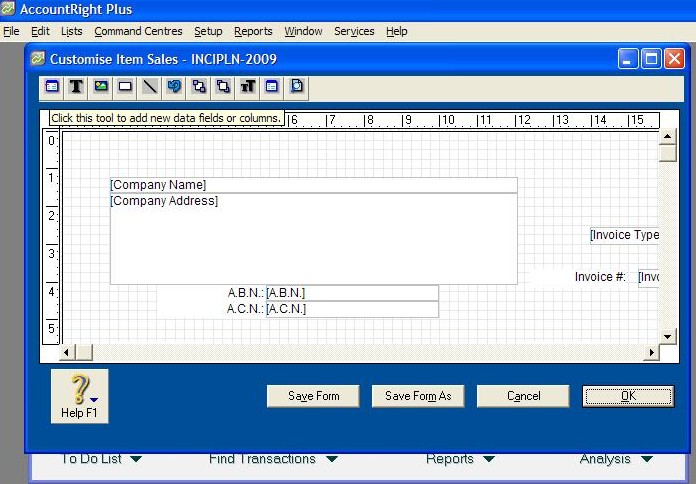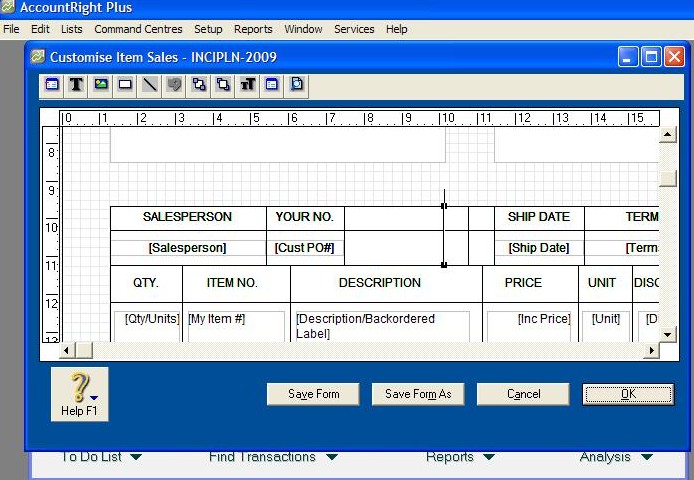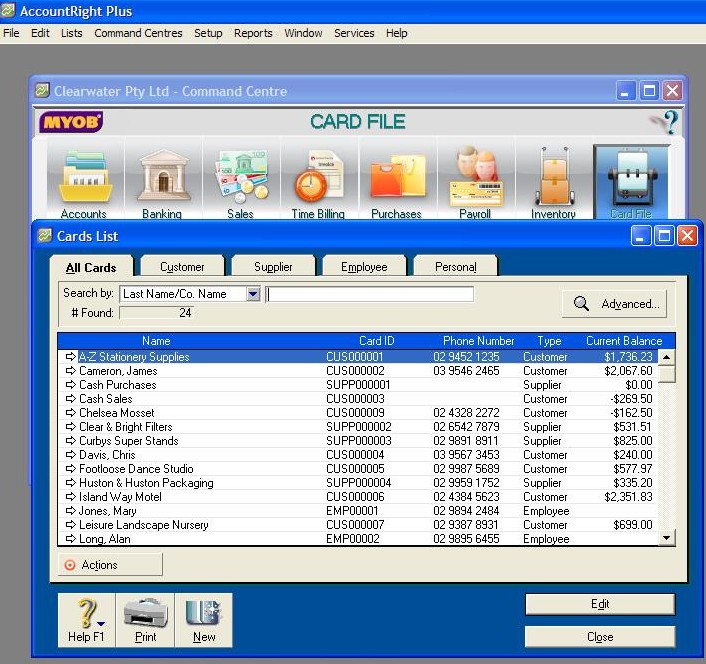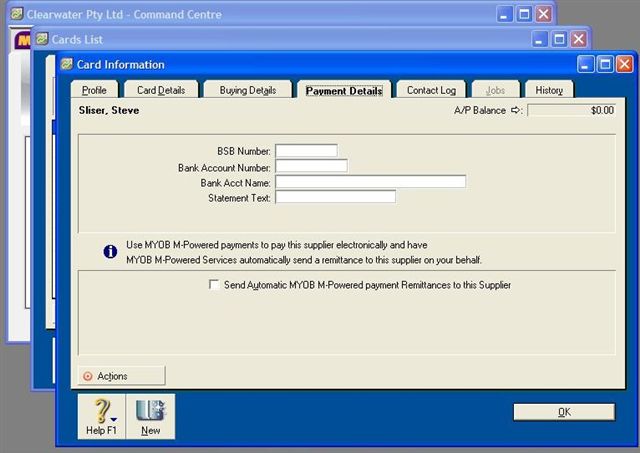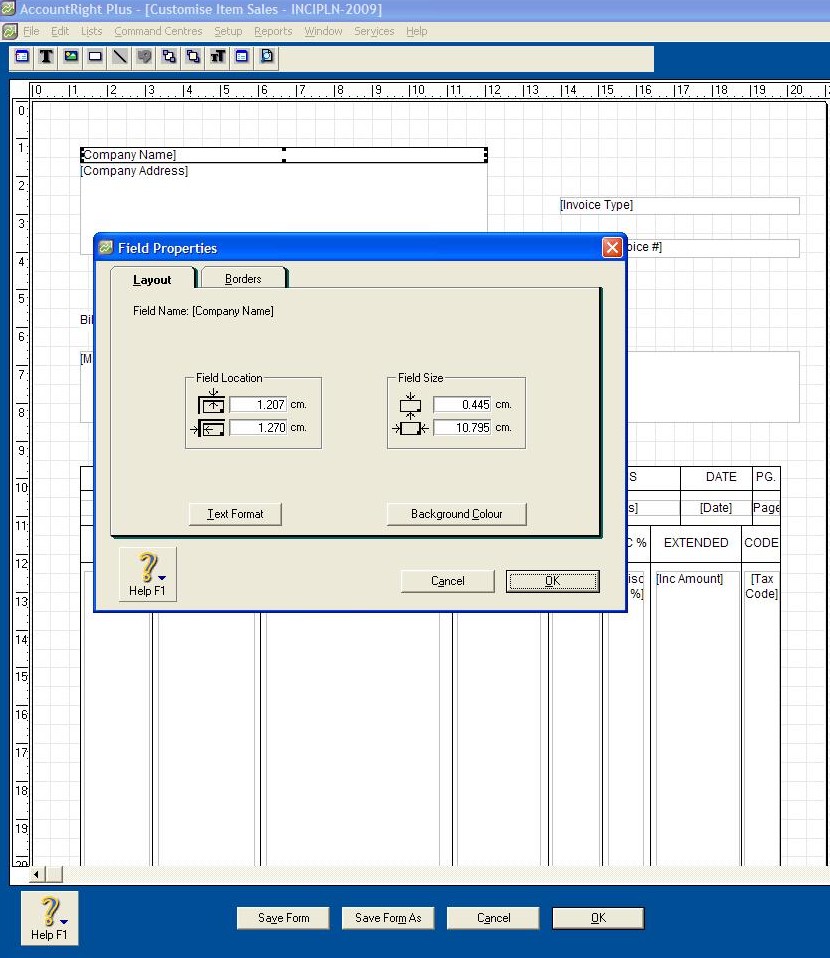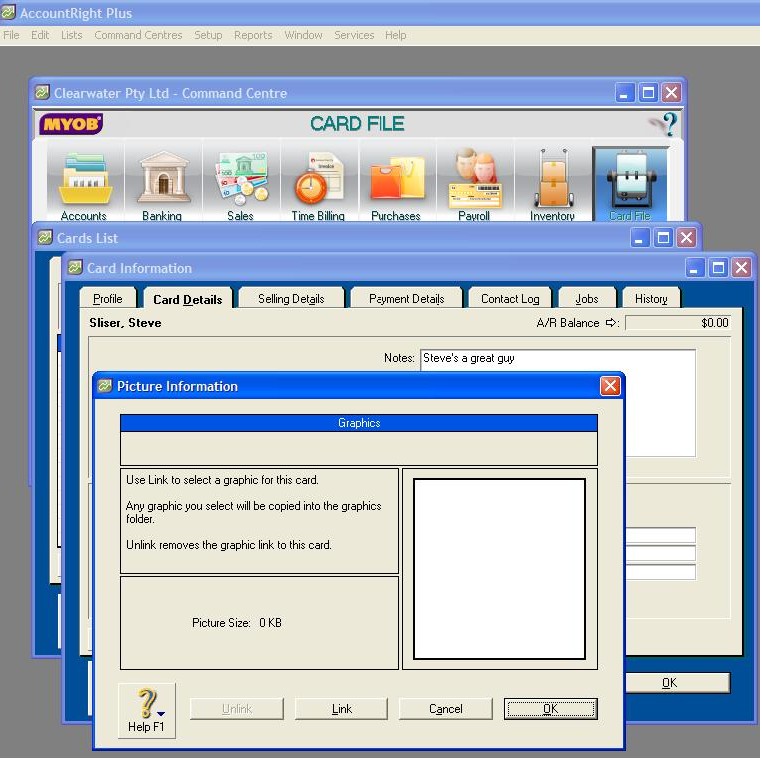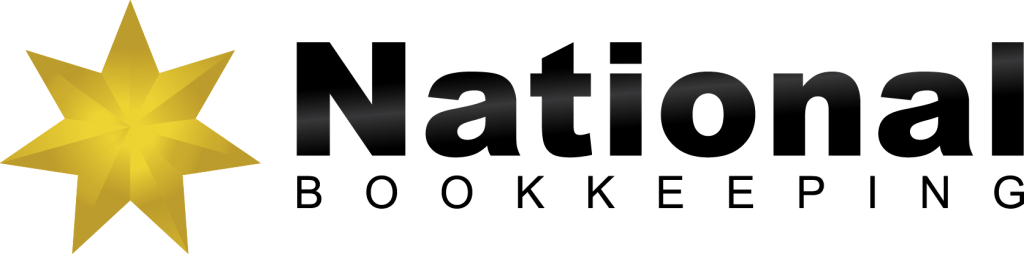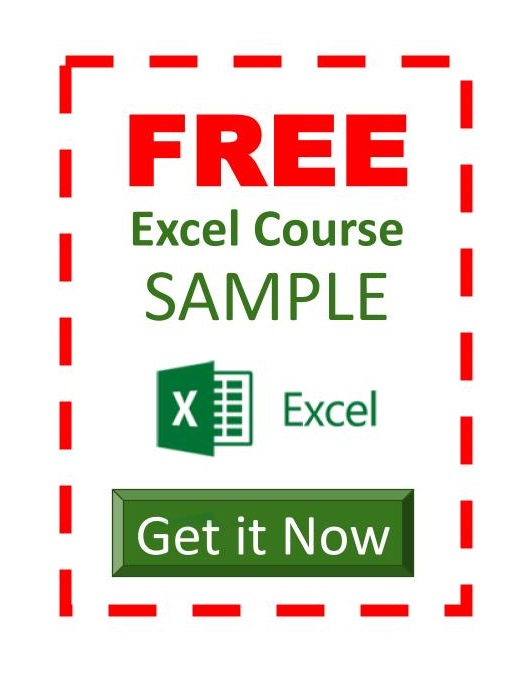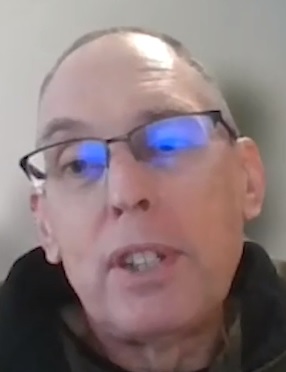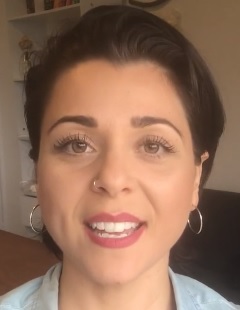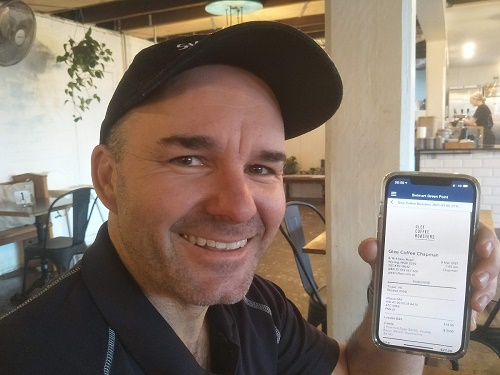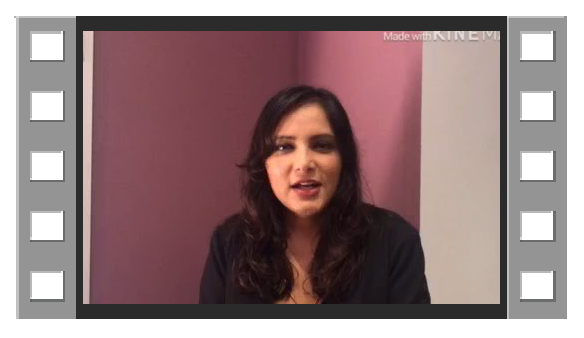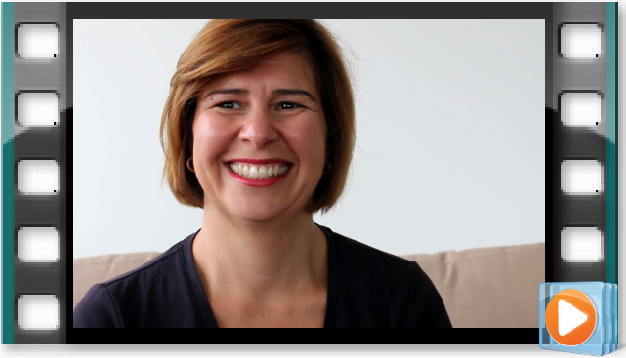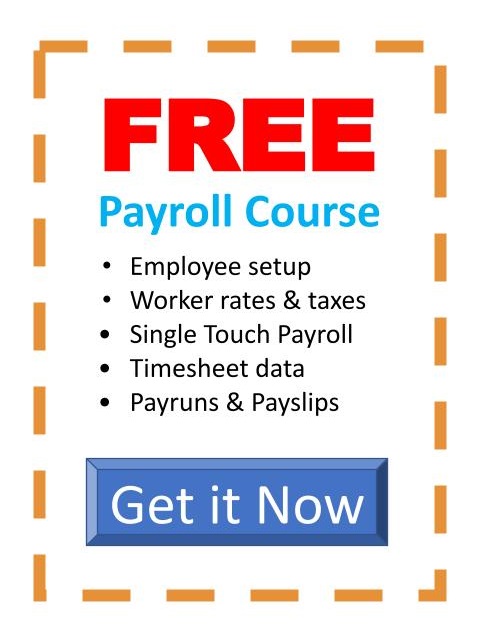There are two ways to get to the inventory options. The first is by clicking Inventory on the main Command Centre. The second is by clicking on Command Centre on the top tab and then going to Inventory. The second way would probably be the one you would use if using a more basic MYOB program.
When in Inventory, click on Item List and then click on the new icon. You can type in what you will name the item. Tab will give you the other options – buy, sell or inventory item.
Here you can add the details for which account to track the item.
To enter the cost of the item (if it is for a sale item), click on the selling details and the cost per unit can be entered. Here you can also make sure that GST is included in the price.
Doing this saves time as all details, such as cost per item and whether GST has been added, will be present when doing a sales invoice.
***
Video Reference: 501404
Link for existing students: http://ezylearnonline.com.au/training/mod/resource/view.php?id=376
Receive EzyLearn news, new training materials and updates as they occur by subscribing to the blog: www.ezylearn.com.au/wordpress
For information about our Online MYOB Training Course and new Lifetime Membership for all students, please visit: www.ezylearnonline.com.au/courses/myob-training/
Please feel free to send your comments about this video to: sales@ezylearn.com.au