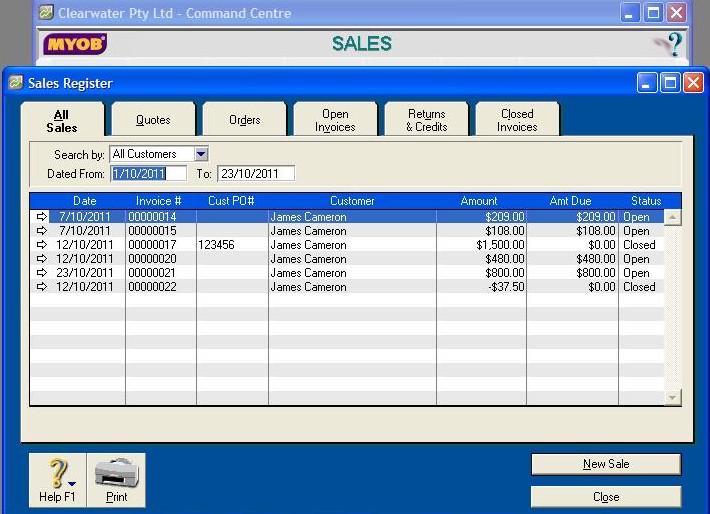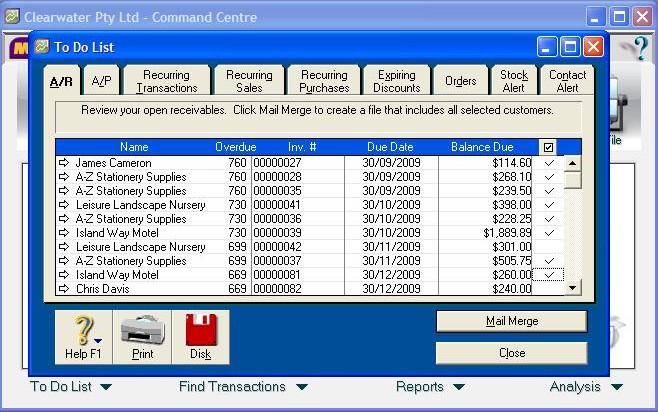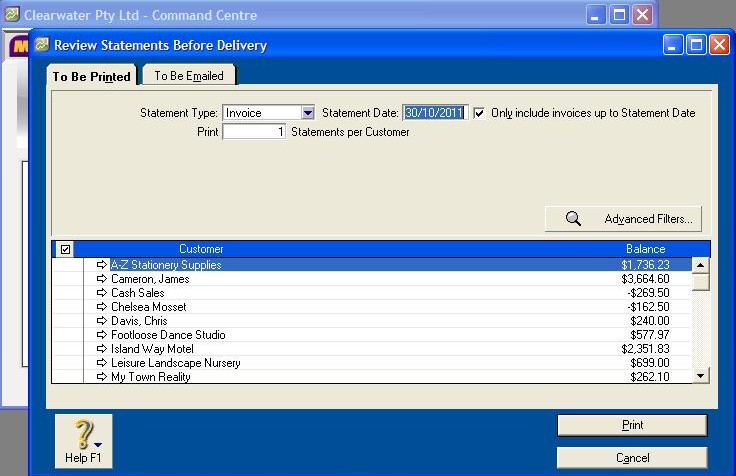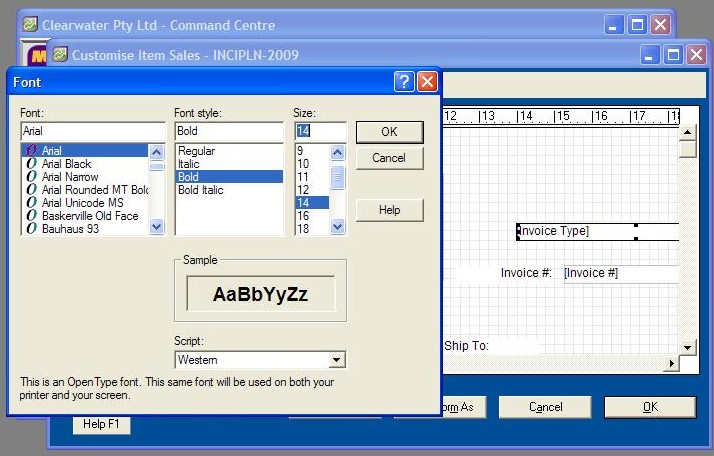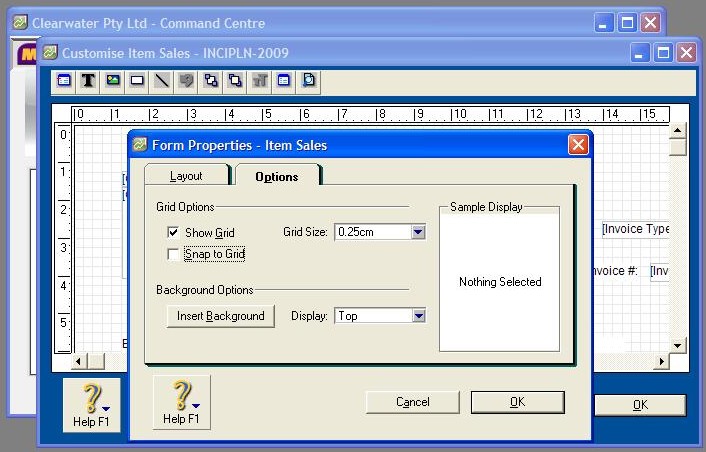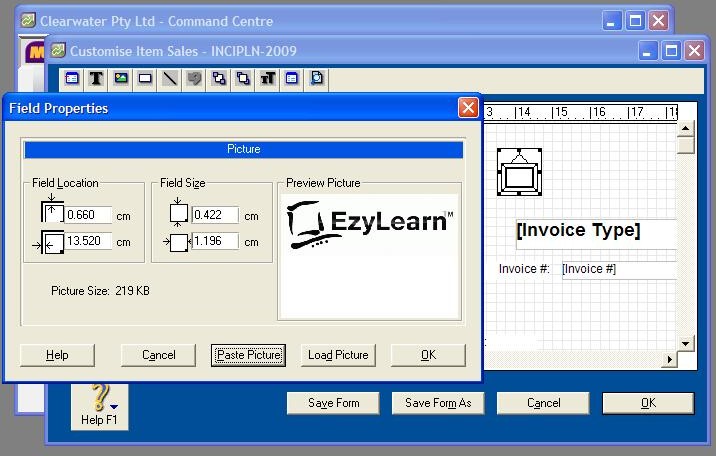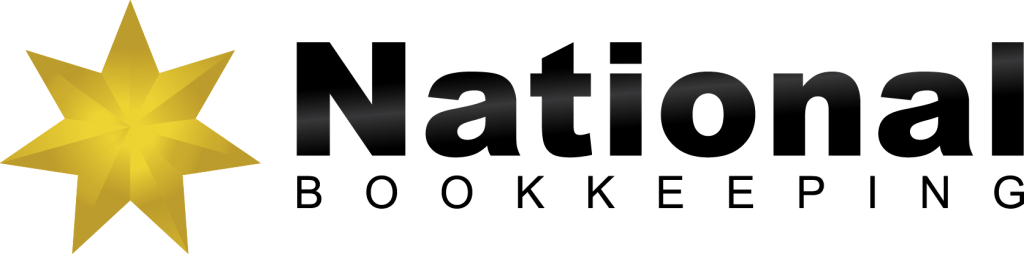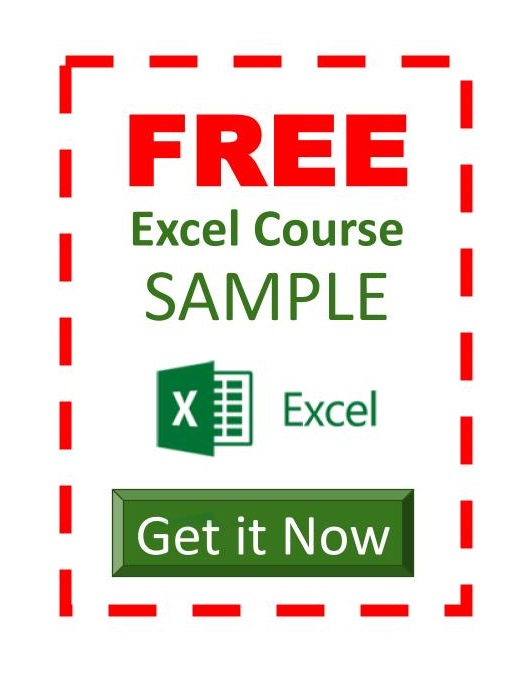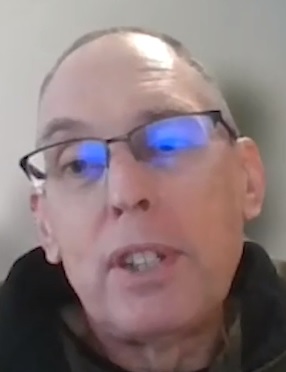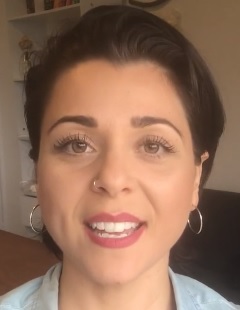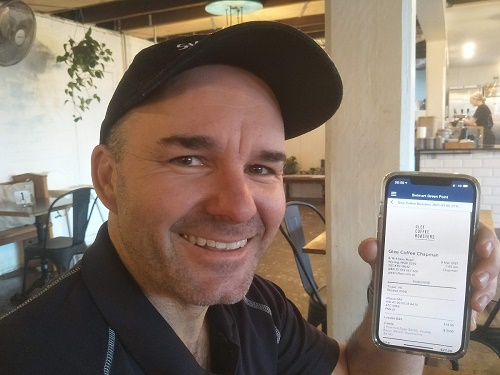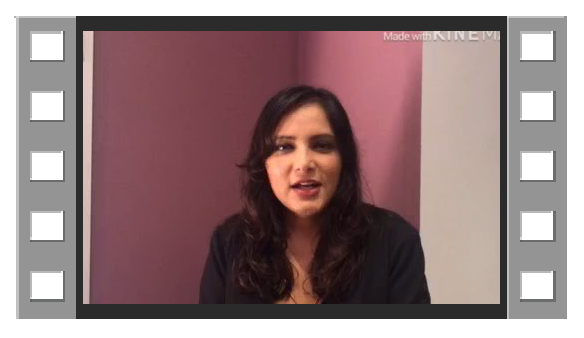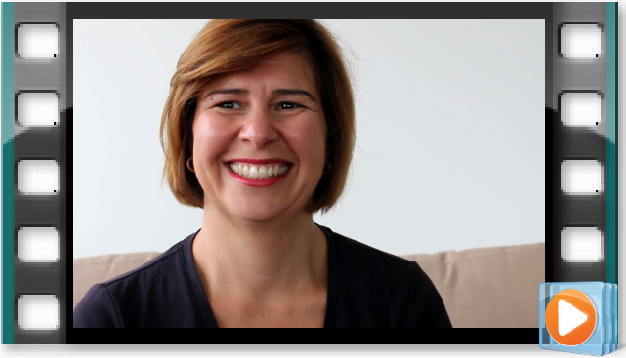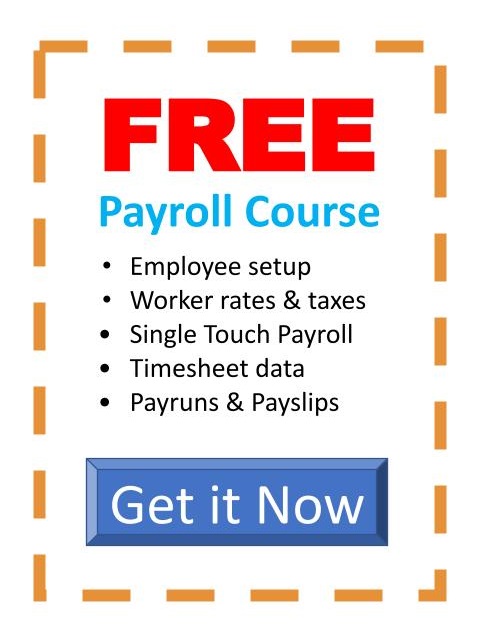The Transaction Journal shows how accounts are broken down.
If you want to check out sales, ensure you”re in the Sales Command Centre and then click on Transaction Journal.
MYOB will default to the Sales Tab and the “to and from” dates will default to today”s date. Therefore, if you”re searching for a particular transaction, you”ll need to make sure the dates shown are the ones you require.
The Transaction Journal has a number of tabs: General, Disbursements, Receipts, Sales, Purchases, Inventory and All.
The Transaction Journal looks completely different to the Sales Register, with the sales amounts being broken down to the various accounts. For example: If you”ve given your customer terms, an amount will be shown in Trade Debtors and GST-owed and GST-collected will be shown separately.
The ID# at the online casino top of the Transaction Journal simply means the Invoice Number.
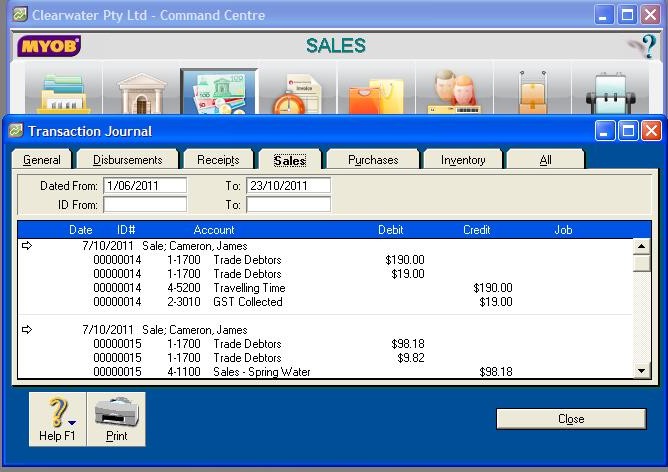
Video Reference: 502202
Link for existing students: http://ezylearnonline.com.au/training/mod/resource/view.php?id=410
Receive EzyLearn news, new training materials and updates as they occur by subscribing to the blog: www.ezylearn.com.au/wordpress
For information about our Online MYOB Training Course and new Lifetime Membership for all students, please visit: http://ezylearnonline.com.au/courses/myob-training/
Please feel free to send your comments about this video to: sales@ezylearn.com.au