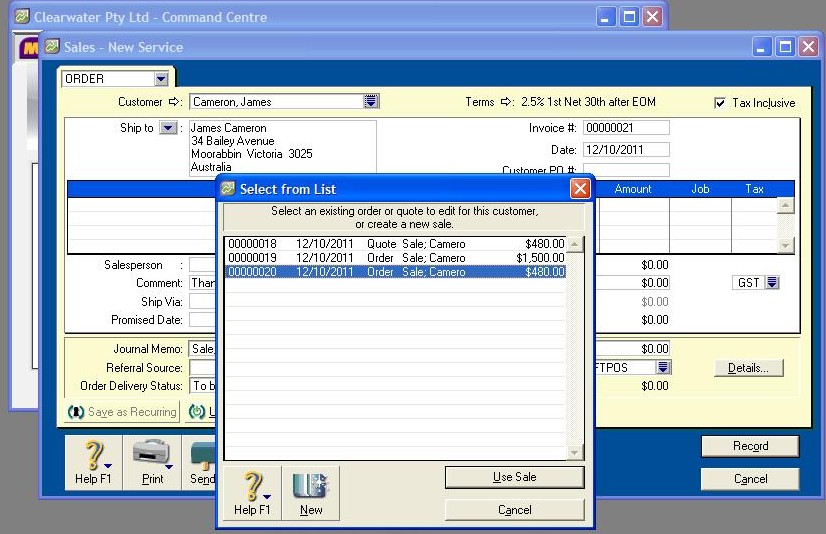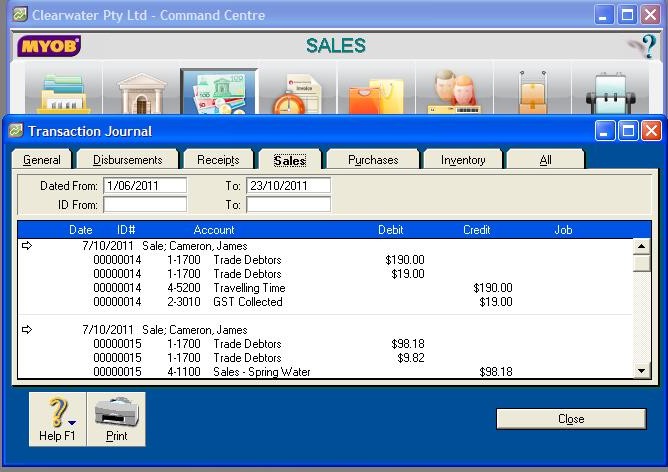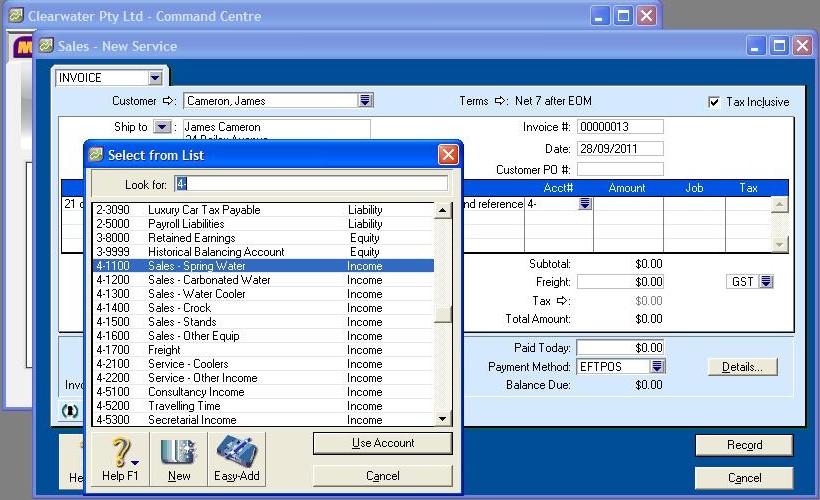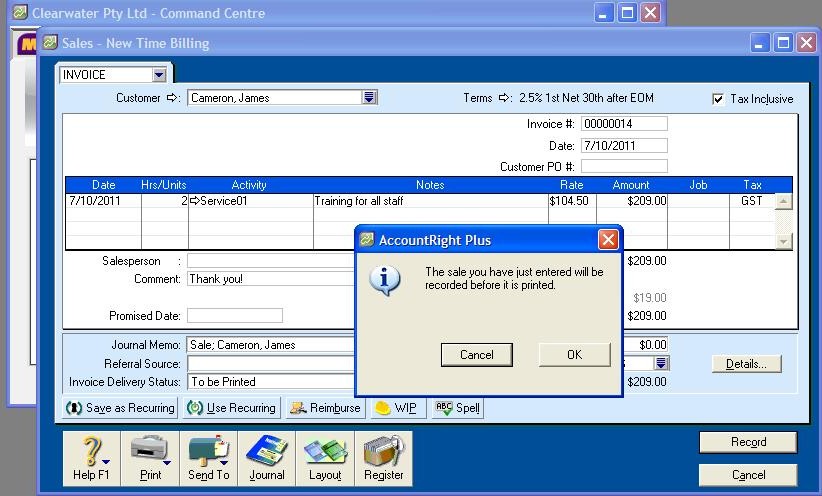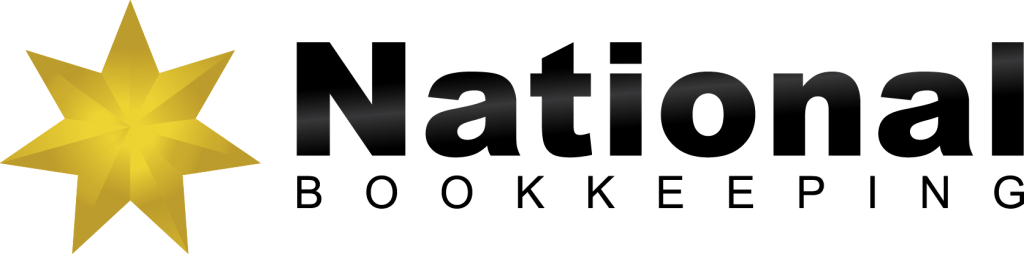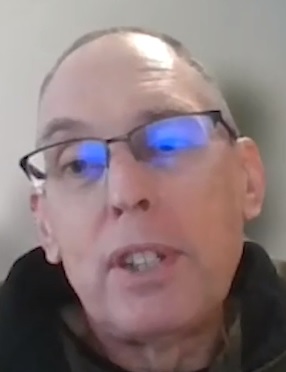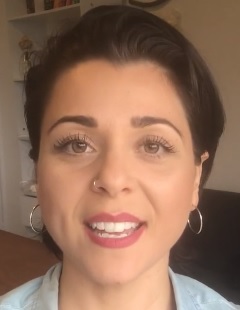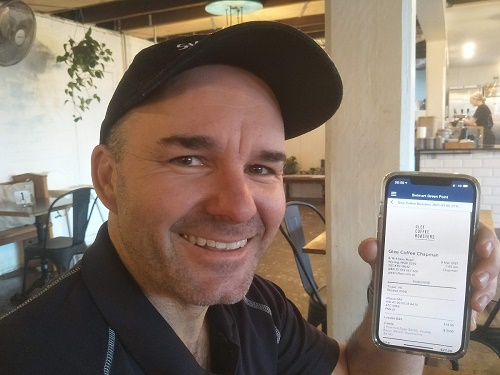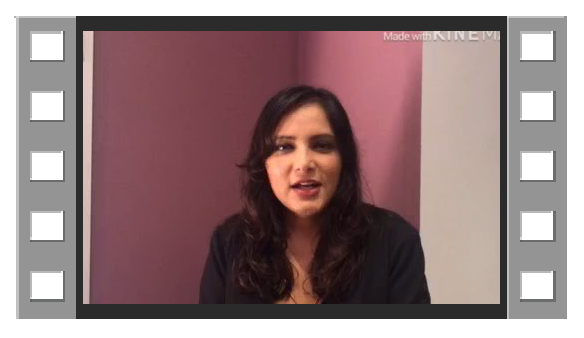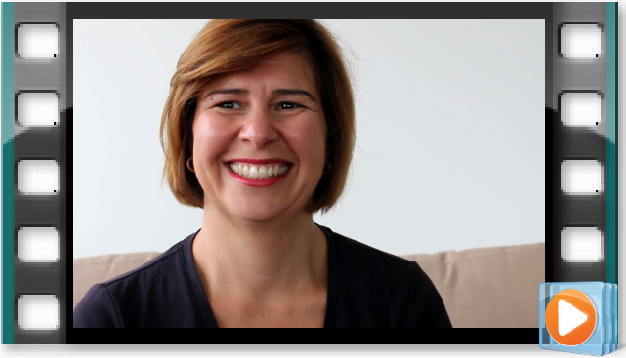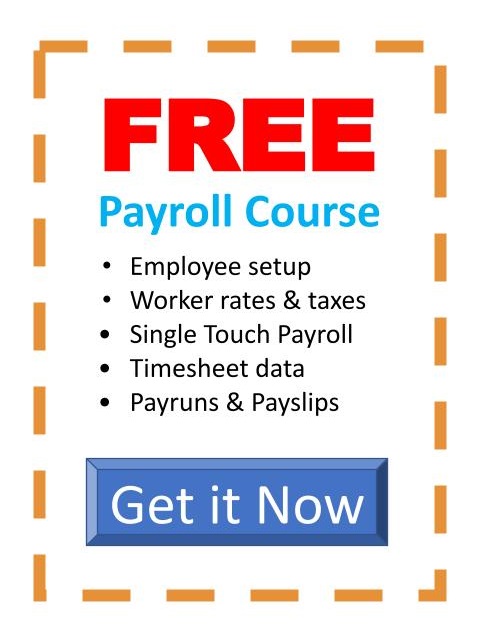You have launched MYOB and now the Command Centre is on your screen.
You will note that the to icons are Accounts, Banking, Sales, Time Billing, Purchases, Payroll, Inventory and Card List.
Clicking on each one of these will take you to the Command Centre of that particular section.
For Example: Sales. You will see the options: Sales Register, Receive Payments, Print Receipts, Print/Email Invoices, Transaction Journal and Print/Email Statements.
Note that you also have a Menu Bar at the top. You can use this instead of the Command Centre. If you click on Command Centre on the Tool Bar, a drop down box gives you the options of what section you want. By highlighting Sales, you will see the full list of options and you can click on the section required.
There are Tabs on the bottom as well. These are labelled: To Do List, Find Transactions, Reports and Analysis.
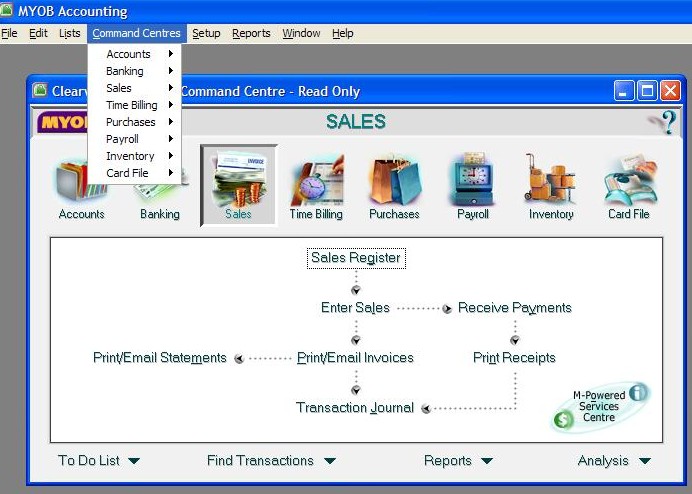
Video Reference: 502101
Receive The Career Academy news, new training materials and updates as they occur by subscribing to the blog: The Career Academy Blog
For information about our Online MYOB Training Course and Support Membership for all students, please visit: Learn Express