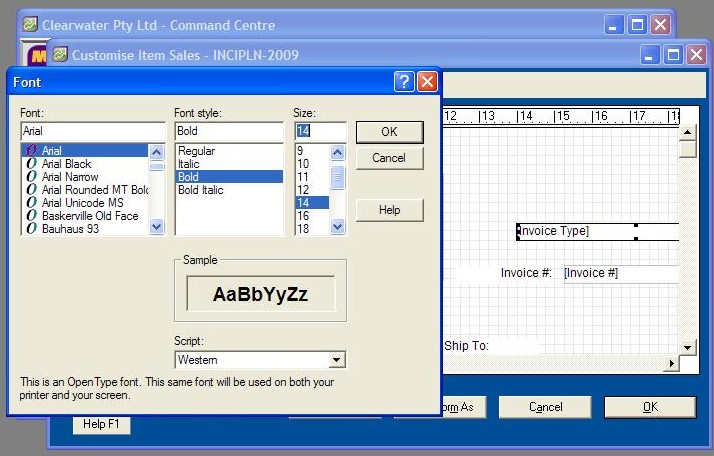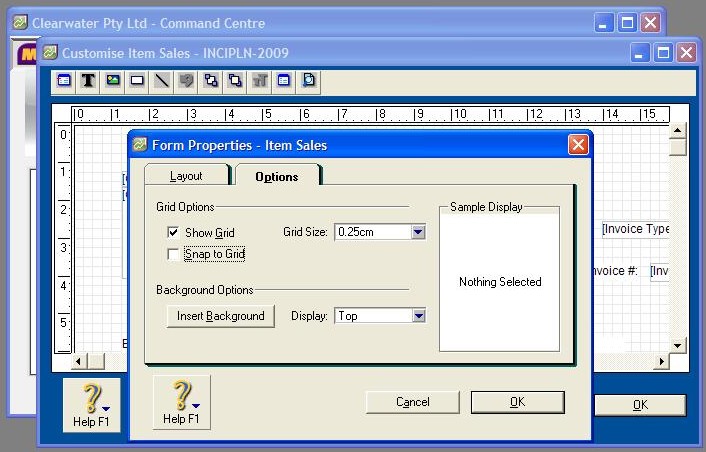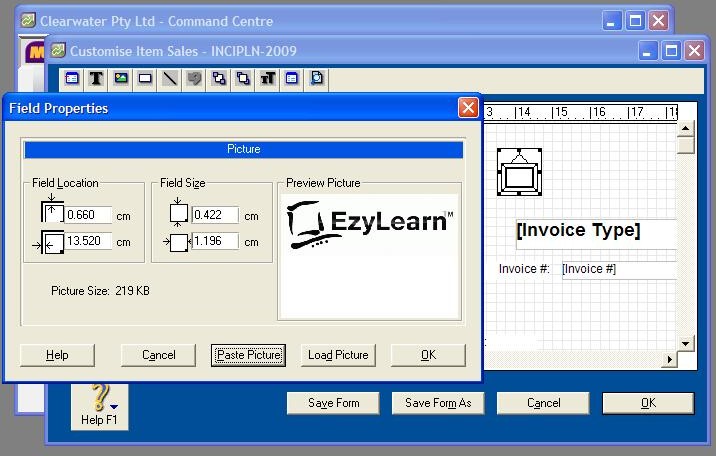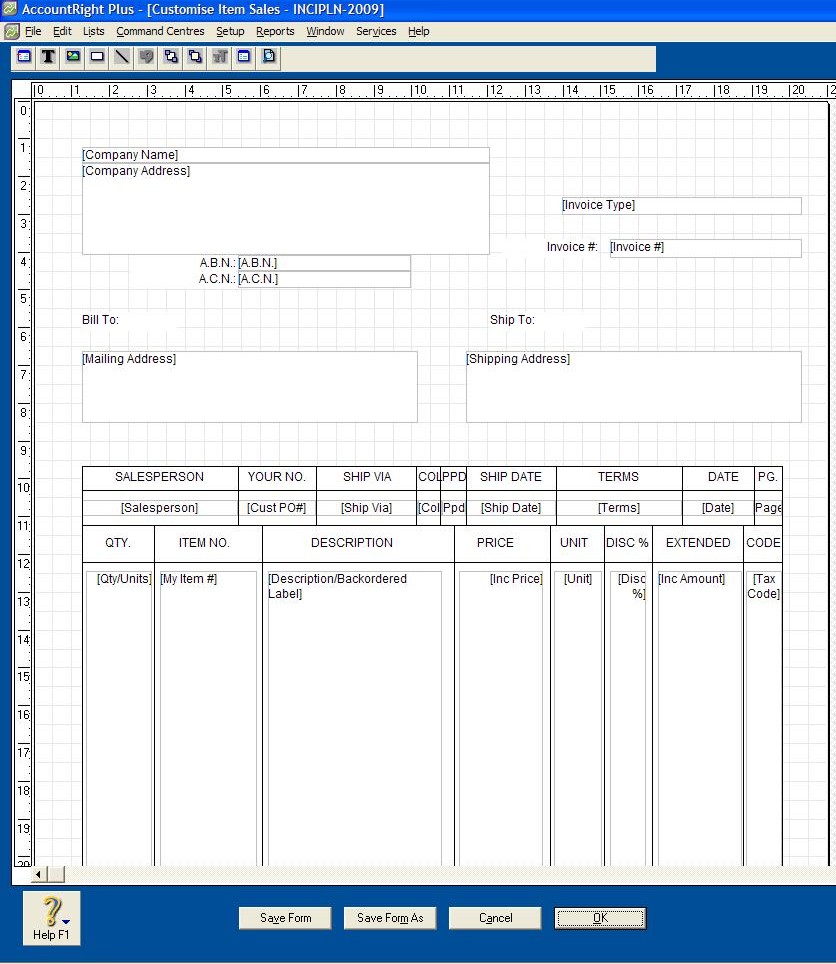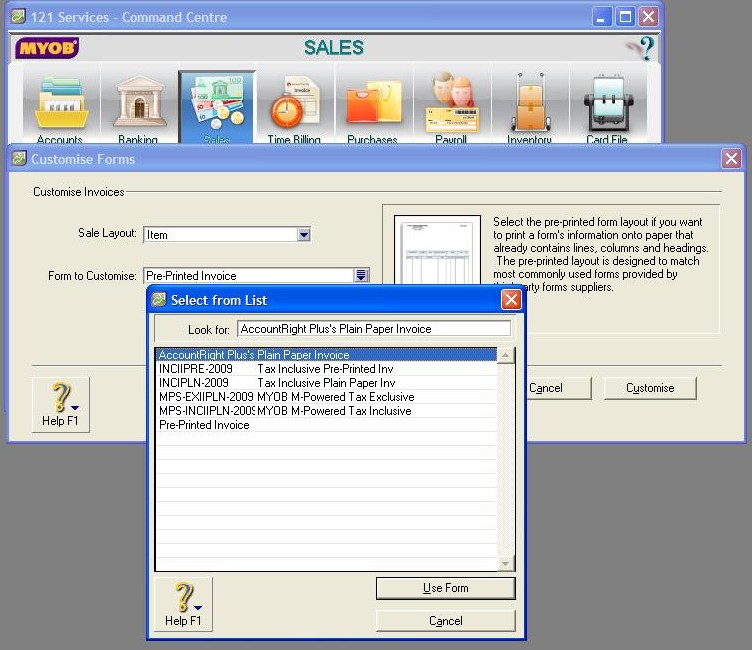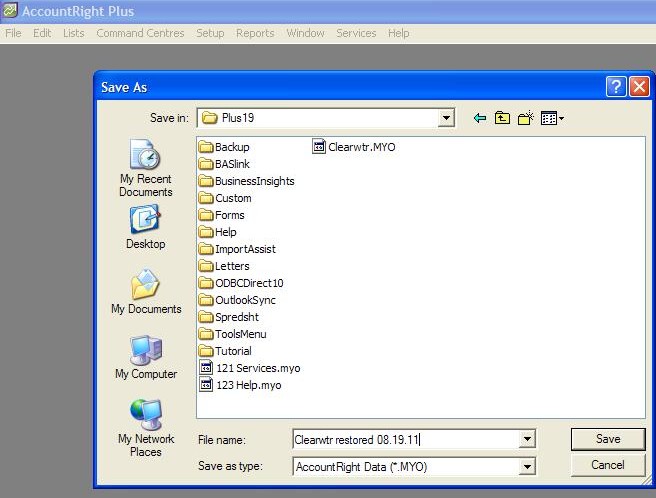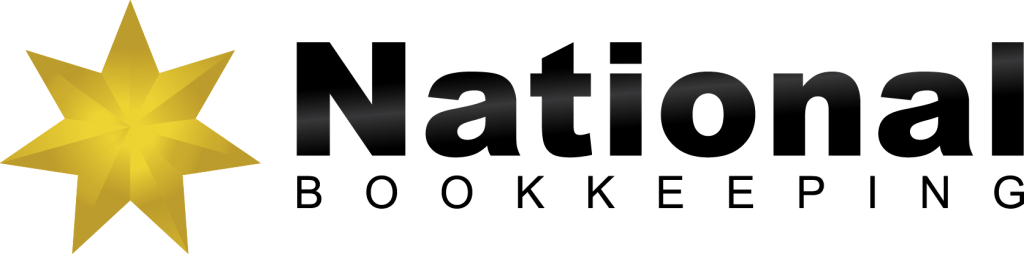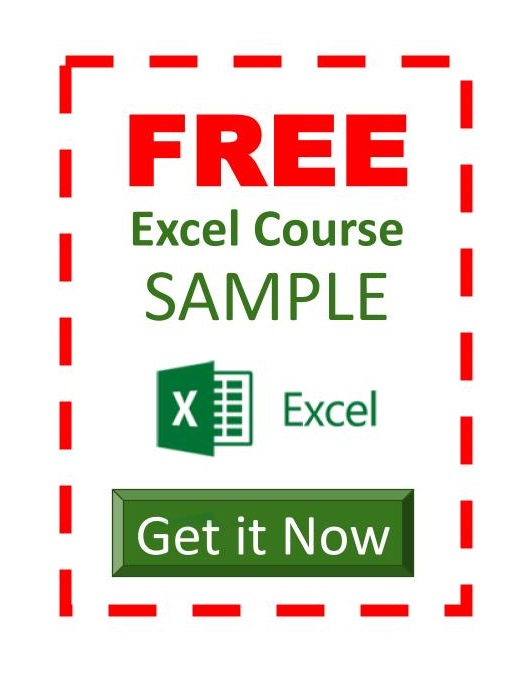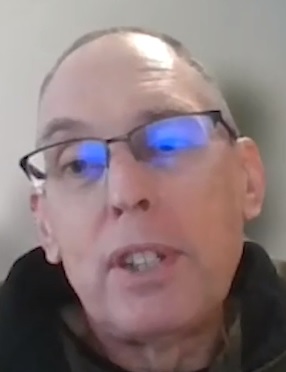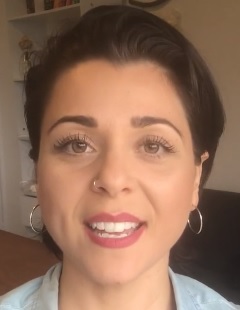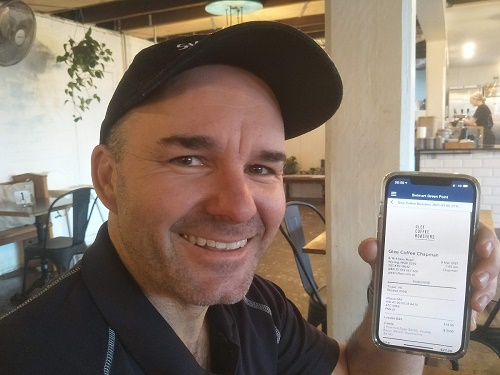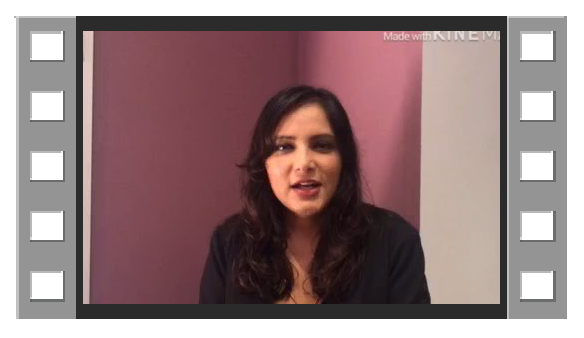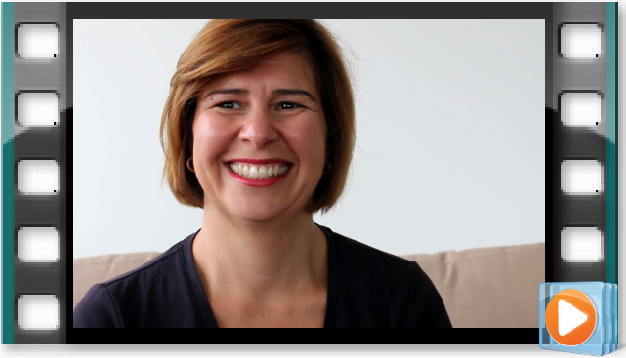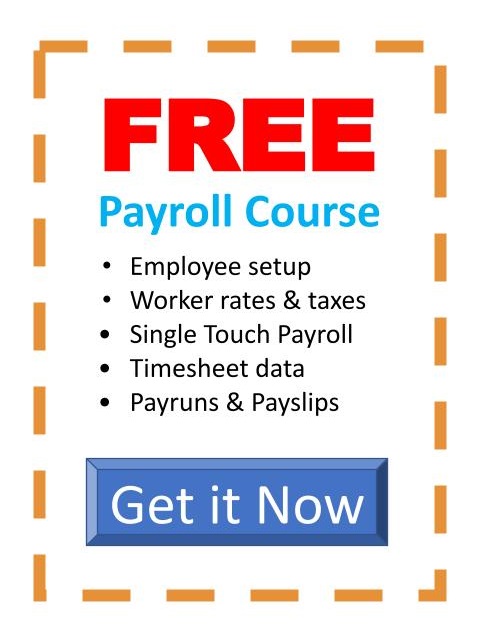You will notice that when you are in the To Do List screen, the same customer may owe you multiple invoices.
If a customer calls you wanting to know how much they owe you, the simplest way to find out this information is to click on the statement area in the Sales Command Centre.
The customer will be listed alphabetically and the ‘balance due’ will be listed next to their name so it’s easy for you to inform them of the amount quickly and hassle free.
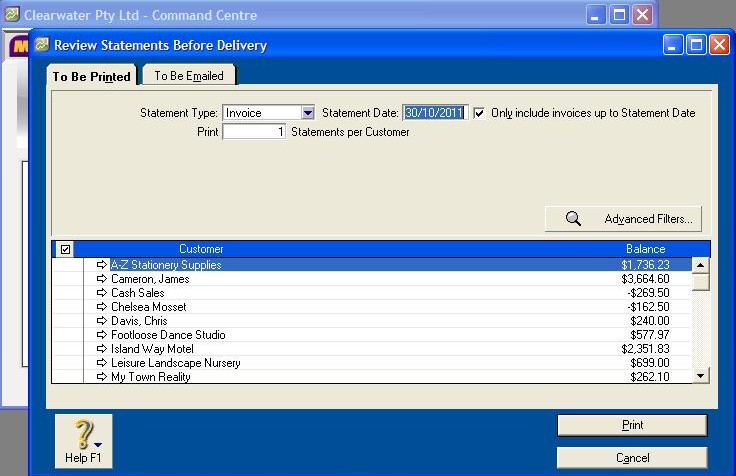
Video Reference: 502205
Link for existing students: http://ezylearnonline.com.au/training/mod/resource/view.php?id=413
Receive EzyLearn news, new training materials and updates as they occur by subscribing to the blog: www.ezylearn.com.au/wordpress
For information about our Online MYOB Training Course and new Lifetime Membership for all students, please visit: http://ezylearnonline.com.au/courses/myob-training/
Please feel free to send your comments about this video to: sales@ezylearn.com.au