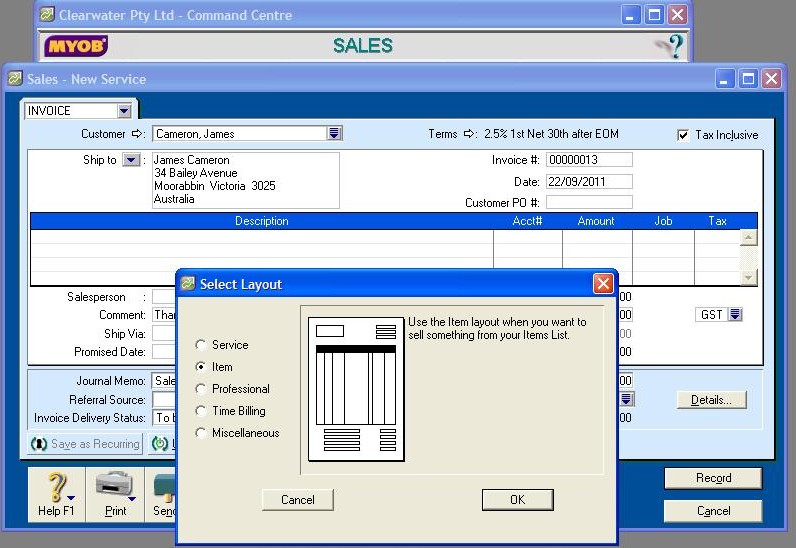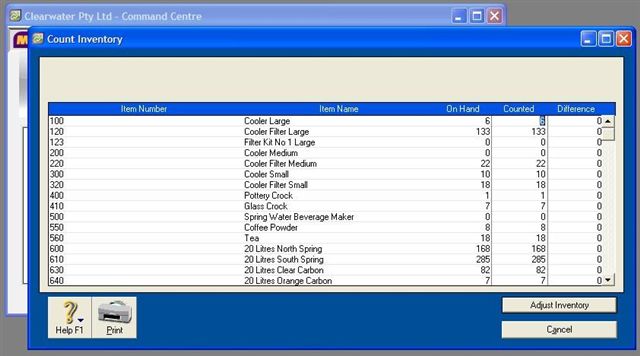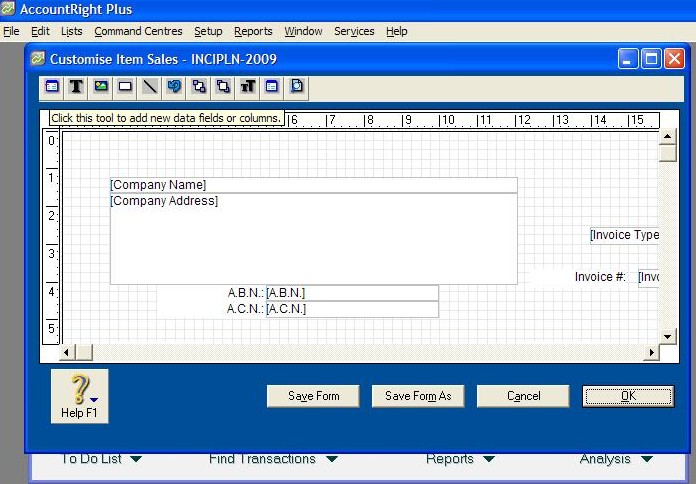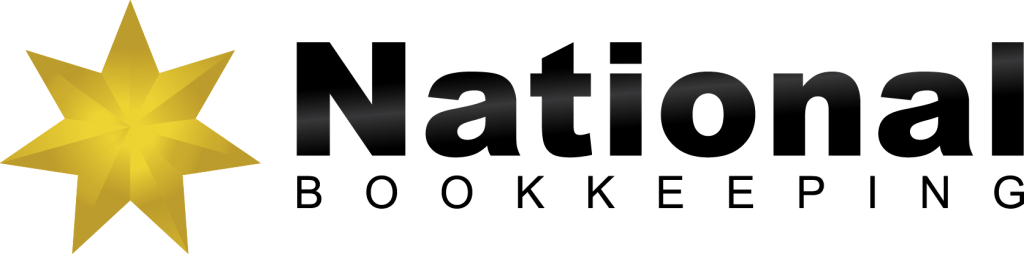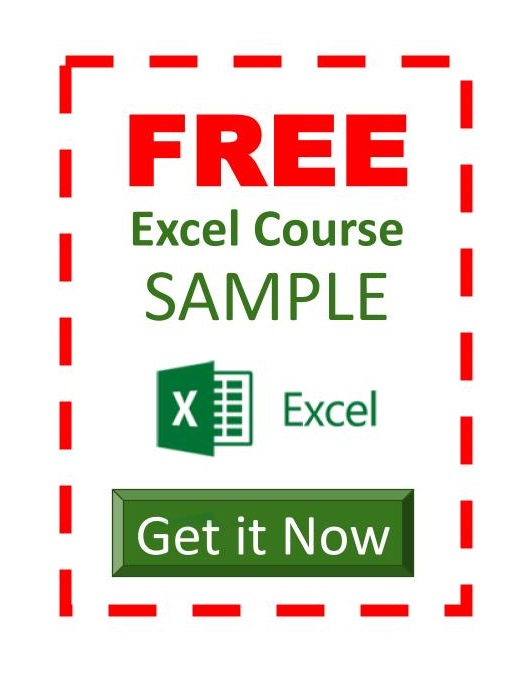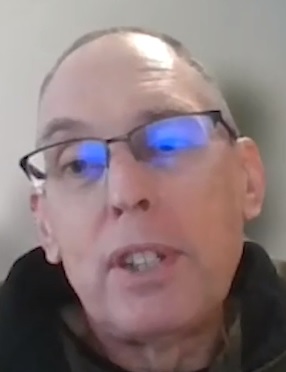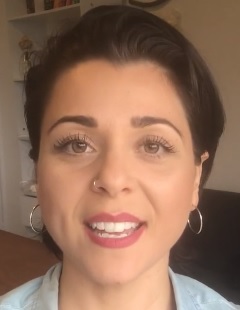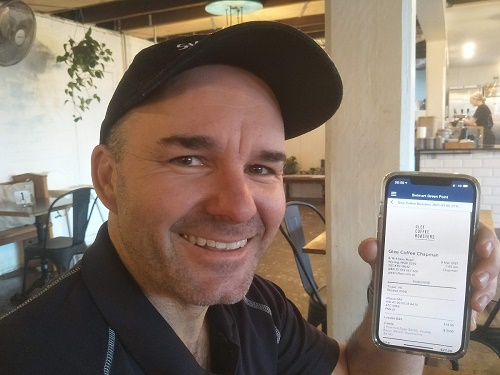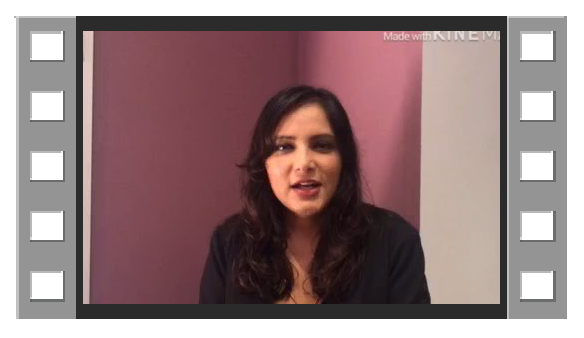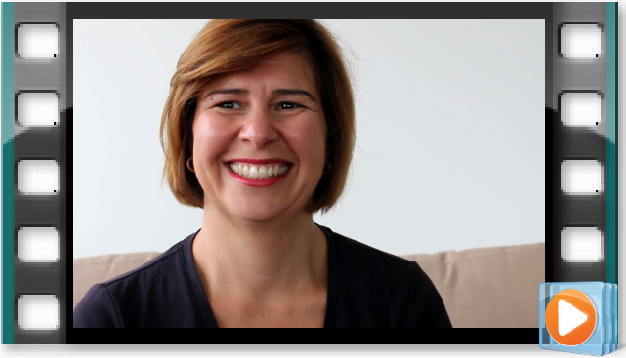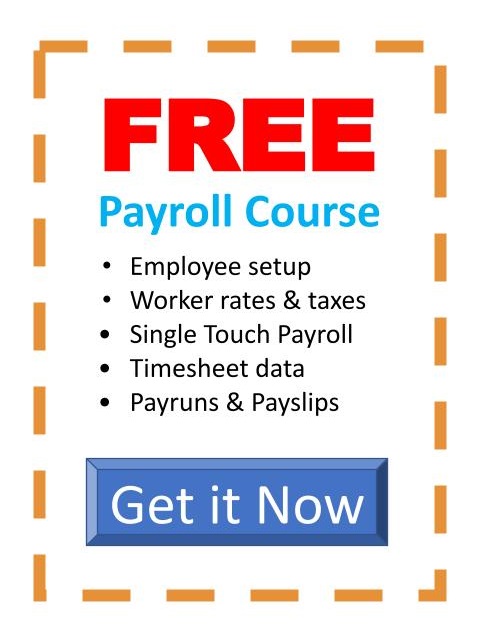To see where you would enter a sale using existing information, click on the ‘Sale’ Icon and then click on ‘Enter Sales’.
The Invoice window will now be on your screen. The cursor automatically defaults to the Customer Fields.
[Hint: Use your ‘TAB’ key to go to the different fields on the invoice.]
Click on the drop down box next to Customer; all the customers that have been entered will be shown. Select the correct customer and click on the Use Customer button at the bottom of the customer screen.
Notice now that the shipping details, terms and tax have automatically been entered.
In the Invoice Number field, MYOB defaults to a numbered invoice. This can be changed to reflect your invoice keeping.
If your customer has given you a Purchase Order Number, MYOB has a field in which you can enter that number so that your customer can online slots keep track on their own accounts.
Note that there is a field where you can enter a salesperson – this is handy, particularly if you have staff members who are paid on a commission basis.
The Comments field defaults to ‘Thank You’ but MYOB does give you other options – or you can add your own.
If this is an invoice which was paid on the day, there is a field for both this and the Payment Method.
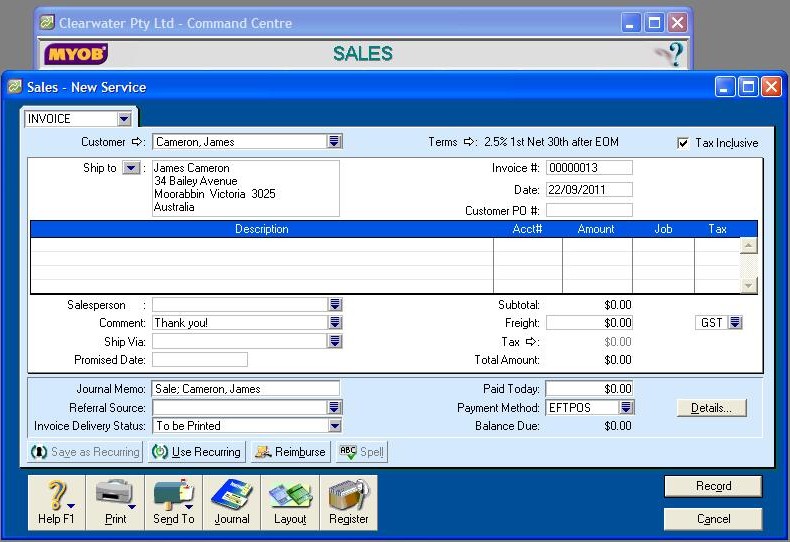
Video Reference: 502102
Link for existing students: http://ezylearnonline.com.au/training/mod/resource/view.php?id=395
Receive EzyLearn news, new training materials and updates as they occur by subscribing to the blog: www.ezylearn.com.au/wordpress
For information about our Online MYOB Training Course and new Lifetime Membership for all students, please visit: http://ezylearnonline.com.au/courses/myob-training/
Please feel free to send your comments about this video to: sales@ezylearn.com.au