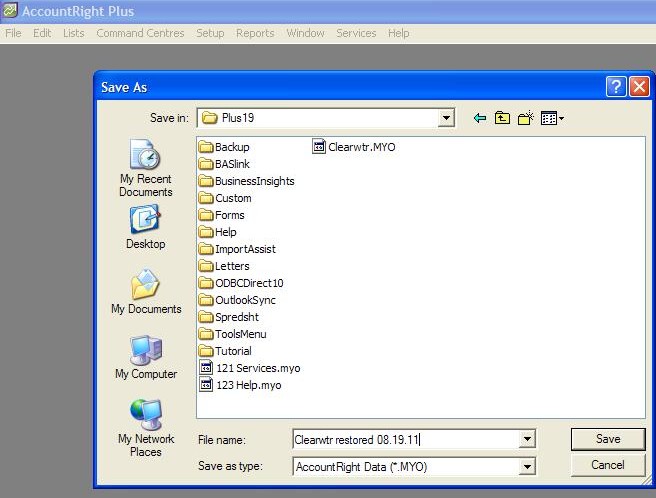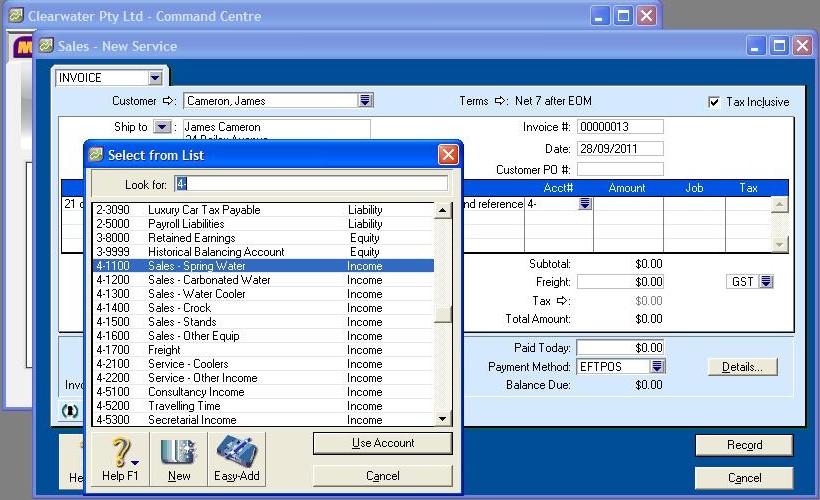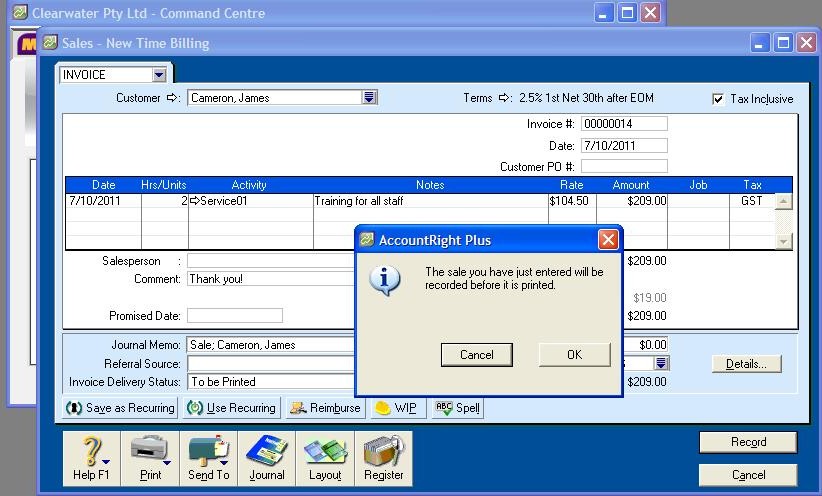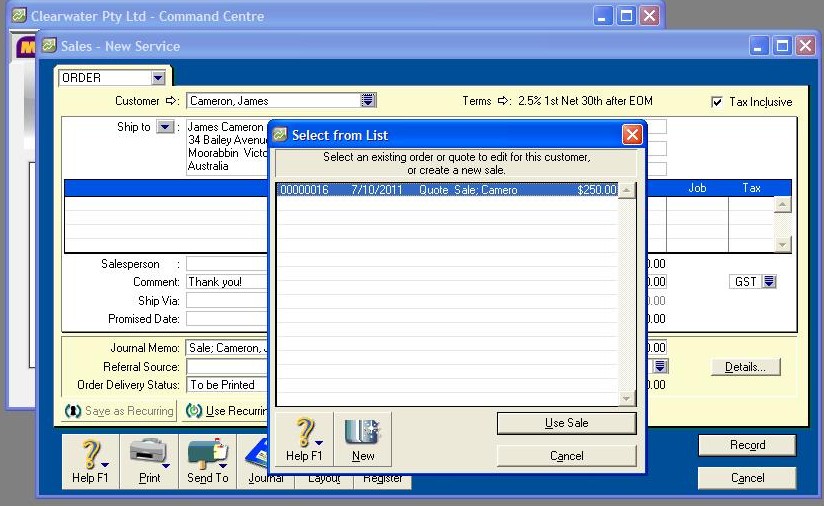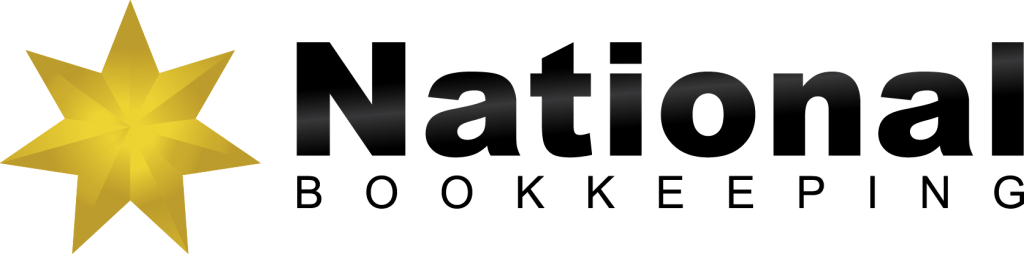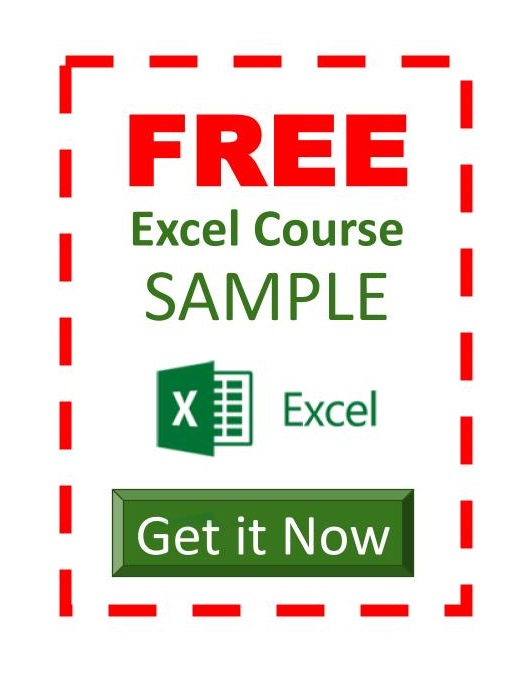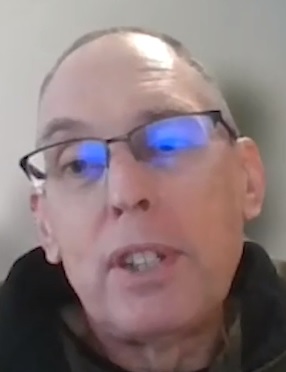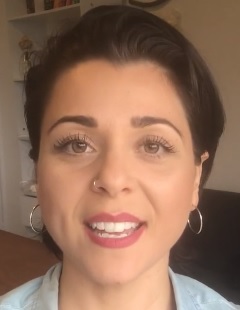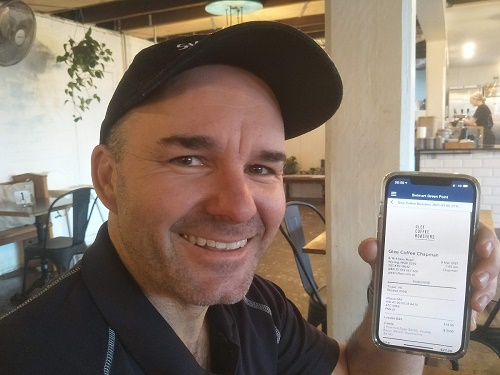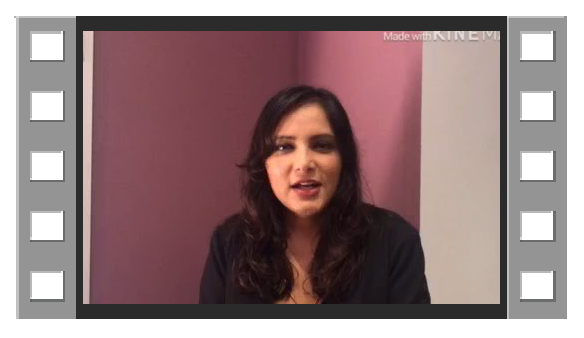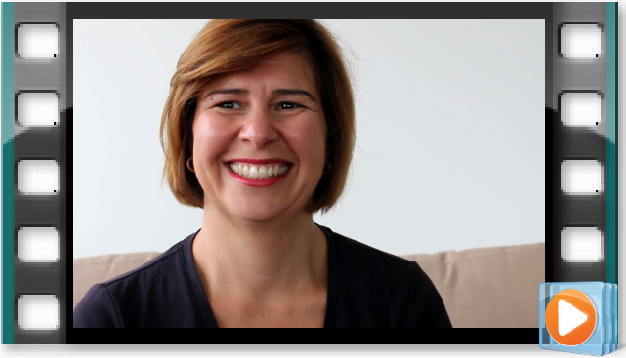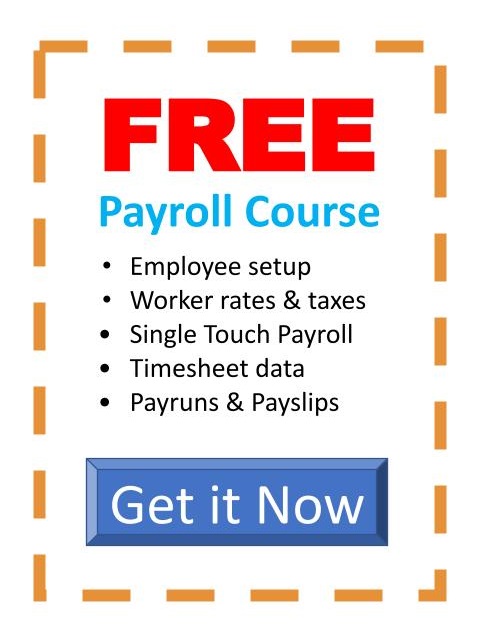With the year soon to come to a close, I have been wondering what sort of accounting program to use for next year.
For the past 10 years I have been using the Australian Tax Office E-Record for my husband as he is a sole trader. When I first began my business, E-Record gave me everything that I was looking for in an accounting program. Unfortunately the ATO are now not supporting E-Record which has forced me to finding a new accounting program suited to my needs.
Most of the accounting programs I have used over the years were specific to insurance and law. These were used for invoicing, trust accounts, time billing and payments. MYOB was the other accounts program used for the actual running of the business.
For a sole trader (which a virtual assistant is) I didn’t need a program that had all the bells and whistles needed by businesses who need to have payroll, stock inventory and superannuation – to name but a few. For my business, what”s required is a program that enables me to enter all invoices, payments and bank reconciliation. I do not have staff nor do I keep inventory.
Using MYOB, I thought, was not an option as I felt that I did not require half the features that are included. The other factor was the cost of it. I could not justify, nor would it be a sound fiscal decision, to buy a program and not utilise its full value.
I began my search online to find the most cost effective program for the requirements of my business. All the programs that were available had features which I would not use so I seemed to be back to square one!
I had been told about an online accounting program that was free. I went to the website to investigate. Yes it was just what I needed and yes it was free but for 20 transactions per month. Now I know there are times that I will go over this. I may have worked for more clients and have had outlays which put me over the 20. The next level was going to cost $25 per month. I thought that it would be just what I needed. No program to download, I can access the program from anywhere and on any computer, no having to worry about upgrades and no having to worry about a computer malfunction or virus to lose entries. Perfect.
 As I was about to upgrade and pay the monthly fee I wondered if MYOB also had thought of this and I decided to go to the MYOB website to see.
As I was about to upgrade and pay the monthly fee I wondered if MYOB also had thought of this and I decided to go to the MYOB website to see.
MYOB also have Live Accounts, their online accounting program and it also cost $25 per month. This program does it all. I can link my bank accounts to the Live Account and any payments of invoices will automatically be matched to the clients invoice. Invoices can be emailed direct form Live Accounts. All reports are available and the program is extremely user friendly. The one bonus is that I do not have to download to USB or CD to take to the accountant at the end of the financial year. He can just go online himself for the details.
I will be encouraging my clients to also use Live Accounts as I can access their accounts from my computer at home rather than going to their office to do the bookkeeping.
I recommend that you go to www.myob.com yourself and just look at the features and benefits of using an online accounting program.
— Frankie Varley